여러분, 한글 작업하다가 사진(그림)을 끌어 넣어야 할 때가 종종 있으시죠?
우선 한글 문서에 아주 쉽게 사진을 넣는 방법을 알아볼게요.
좀 더 전문적으로 하는 방법도 있어요. 예컨대 각도를 13도(임의의 각도 모두 가능) 만큼 왼쪽이나 오른쪽으로 경사지게 하고 싶다든지 할 때는 이렇게 해서는 안되고 마우스 우측을 클릭하여 나타나는 창에서 맨 위에 있는 '개체 속성'을 클릭한 후 작업을 해야 합니다.
다음 글은 한글 문서 작업을 하다가 '아주 간단하고 쉽게 사진을 넣는 방법'과 '방향이 틀어진 사진의 각도를 회전하는 방법'을 소개해 드리고자 작성한 것입니다.
한글 문서에 사진(그림) 넣기
1. 우선 HWP창을 띄우고 나서 오른쪽 위의 '최소화'(네모가 두 개 겹친 표시) 버튼을 누른다. 그러면 한글 문서 창이 작아진다. 그 상태에서 한글 창에 마우스를 대고 왼쪽 클릭하여 한글 문서 위치를 적당하게 옮긴다. 끌어오고자 하는 사진은 미리 바탕화면에 저장해 두면 찾기 쉬워 좋다.

2. 한글 문서 안에 넣고자 하는 사진에 마우스를 대고 좌측을 클릭한 상태에서 사진을 가져다 놓고 싶은 문서까지 죽 끌어 온다. 그리고 마우스에서 손가락을 뗀다.
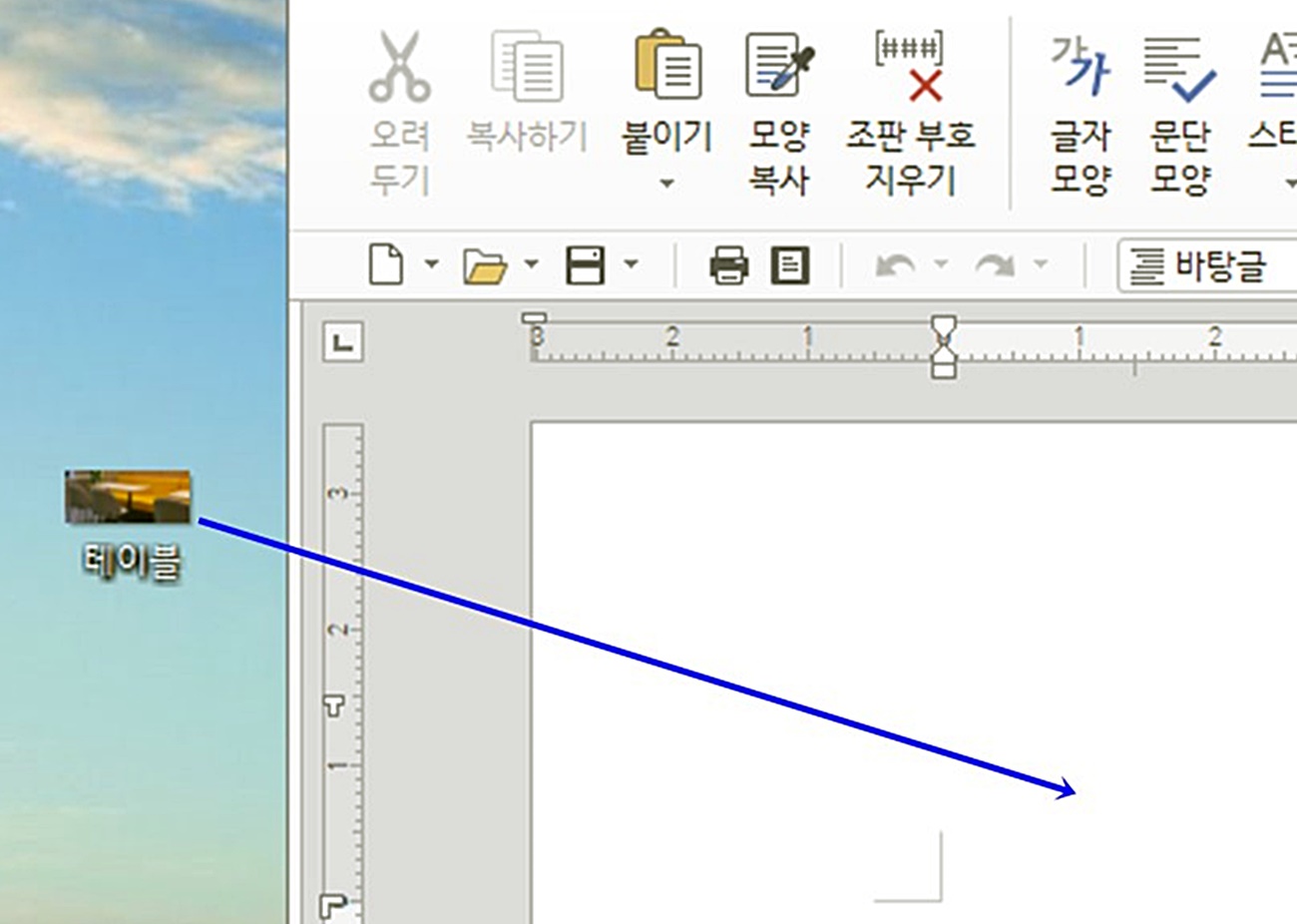
3. 그러면 아래와 같이 한글 문서에 사진이 들어온다. 사진이 바른 각도로 들어오면 일부러 회전할 필요는 없다. 그러나 다음처럼 (원하는 각도가 아닌) 90도 회전된 각도로 들어오면 각도를 조절하여 바르게 고쳐야 한다. (여기서는 원래 똑바로 들어온 건데 사진 각도를 원하는 방향으로 회전하는 방법을 알아보기 위해 일부러 90도 돌려 본 것입니다.)

한글 문서에서 사진 각도 조절하기
4. 1) 위와 같이 한글 문서 파일에 들어 온 사진에 마우스를 대고 마우스의 좌측을 클릭하면 다음과 같은 그림 창이 생긴다(동시에 사진 테두리에는 다음처럼 파란 네모형태의 점이 생긴다). 거기서 2) '글자처럼 취급'을 클릭하여 체크된 것을 해제한다. 사진을 '글자처럼 취급'한 상태에서는 사진 각도를 조절할 수 없기 때문이다. 3) 오른쪽 위의 '회전' 글자 위에 있는 '원형 화살표' 위에 마우스를 대고 좌측 클릭한다.

5. 위와 같이 '원형 화살 표시'를 누르고 나면 다음과 같은 대화상자가 나타난다. 위 사진은 오른쪽으로 90도 돌리면 정상 위치로 돌아오므로 '오른쪽으로 90도 회전'을 눌러봤다.

잘 안보일 것 같아 창의 내용을 적어 봅니다.
개체회전
왼쪽으로 90도 회전
오른쪽으로 90도 회전
좌우 대칭
상하 대칭
6. 사진이 정상 각도로 돌아왔다. 만일 사진의 크기를 조절하고 싶으면 마우스 포인트를 사진의 모서리에 대고 마우스의 좌측을 클릭한 후 늘이거나 줄일 수 있다. 늘이거나 줄여도 가로와 세로의 비율이 맞지 않으면 '포토스케이프' 같은 데서 다시 작업한 후 위와 같은 방법으로 사진을 끌어 오면 된다. 파일을 눌러 저장해도 되지만 그보다는 밑의 작업 줄에 보면 '디스켓 모양'이 있는데 그것을 눌러 저장한다. 그리고 한글 워드 작업을 계속하면 된다.
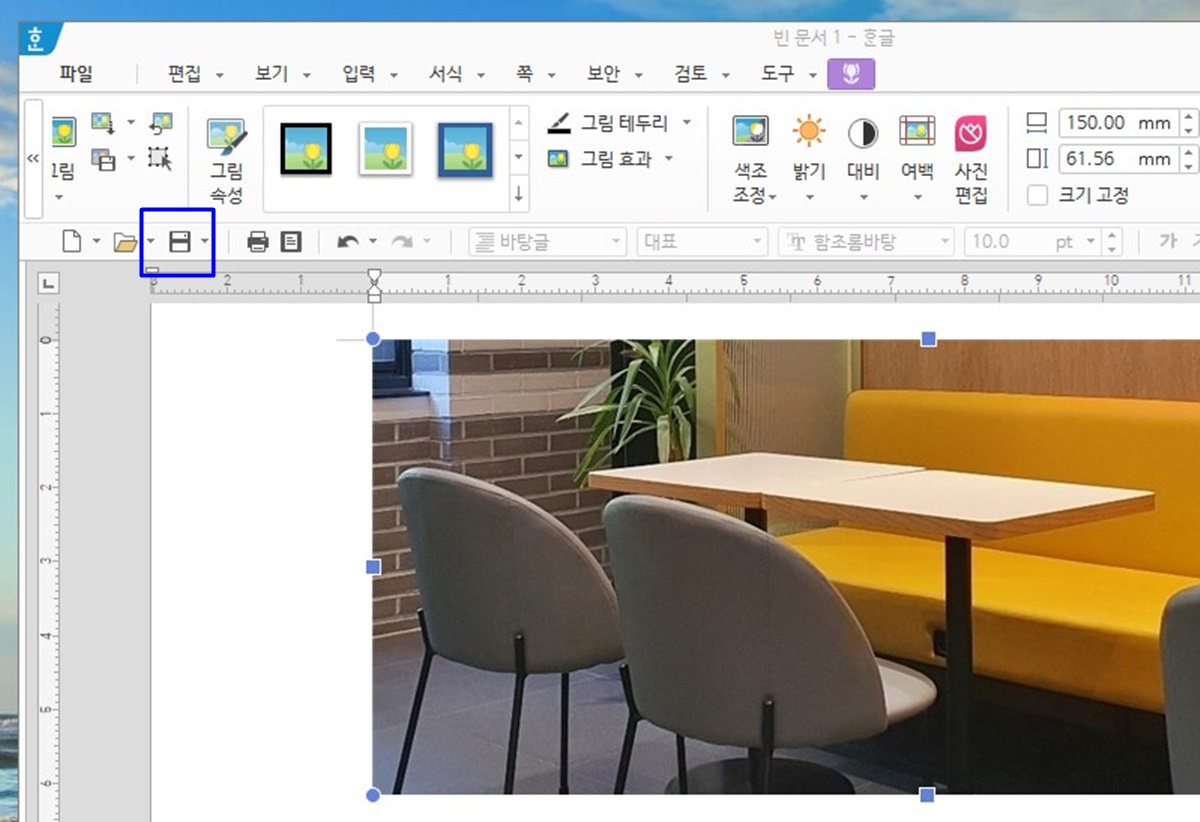
보통 한글 워드 작업하다가 사진을 문서의 적당한 위치에 끌어 넣는 방법은 모든 분들이 다들 잘 알고 있는 듯합니다. 그러나 한 번씩 사진의 각도가 옆으로 돌아가 애를 먹을 때가 있죠? 그럴 때는 위와 같이 간단히 해결해 보세요.
'유용한 생활정보' 카테고리의 다른 글
| 한글문서에서 표 만들기 (0) | 2024.07.01 |
|---|---|
| 갤럭시 스마트폰, 태블릿 / 주의: 충전기를 분리하세요, 충전/USB포트에 물기 또는 이물질이 감지되었습니다. (2) | 2024.06.28 |
| HWP로 작업 도중 엔터 키를 치면 '왼쪽 옆에 빨간 줄이 수직으로' 생겨요. - 어떻게 제거할까요? (0) | 2024.06.18 |
| 갤럭시 스마트폰 쉽고 빠르게 끄는 법, 재부팅 법 (0) | 2024.06.16 |
| 스마트폰 브라우저 검색창에 자꾸 '원치 않는 광고'가 떠서 검색을 방해해요! / 스마트폰 '알림 창'에서 '알림 설정' 방법 (0) | 2024.06.15 |



