다음과 같은 표를 만들어 달라는 요청을 받았어요. 어떻게 만들어야 할까요? 우선 우리는 표에 대한 기본 지식을 가질 필요가 있어요. 다음 표를 보면 선이 모두 보이지는 않지만 일단 모든 부분을 선으로 만들고 난 후 필요 없는 선을 지우고(안 보이게 하고) 칸의 크기를 조절한 후 글씨를 써넣어 최종적으로 완성해야 해요.
1. 최종 완성된 표는 다음과 같아요.
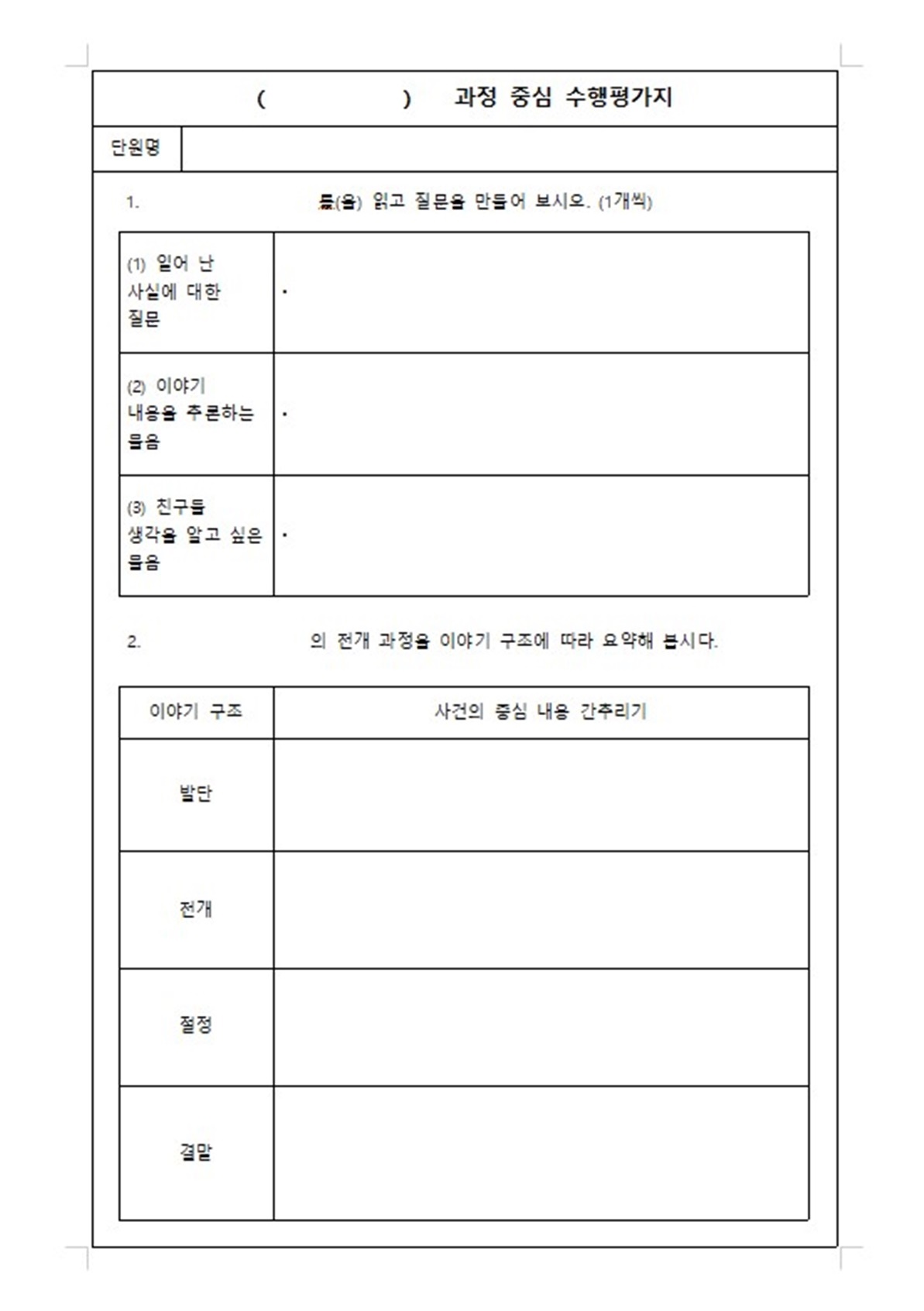
2. 맨 처음에 알아야 할 것입니다! 이 표는 다음과 같이 13줄 4칸으로 구성되어 있어요. 제가 화살표로 표시해 놓았죠? 이게 전부 줄이나 칸이죠. 그 밑의 캡처 사진을 보시면 아실 거예요. 칸을 다 잡아서 그려 놓고 지운 부분이 보이시죠?
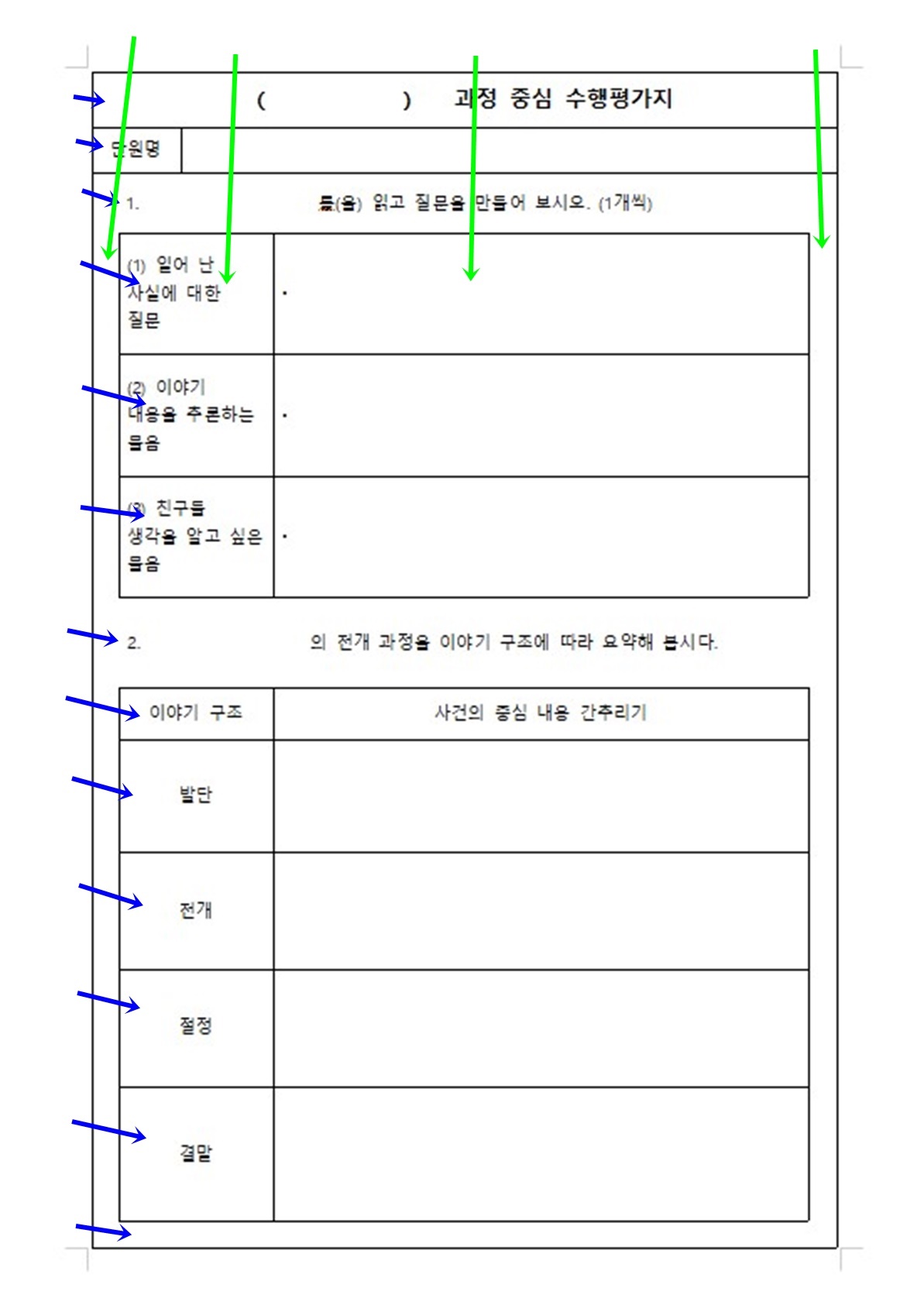
약간 보충설명합니다. 이것을 알고 있으면 2번에서 3번으로 바로 가시면 됩니다.
2-1. 칸의 크기 조절만 안 된 것뿐이지 이미 표는 완성된 거예요. 점선 부분은 지운 표시구요, 첫 번째와 두 번째 칸은 셀 합치기를 이용해 합친 것입니다. 그리고 두 번째 것은 셀 합치기를 한 후 다시 셀을 2칸으로 나눈 것입니다.
두 번째 칸을 조절할 때는 먼저 왼쪽 칸(크기를 조절하고자 하는 칸)에 블록을 잡아 주세요. 블록 잡는 방법은 두 가지인데요, 1) 블록 잡고자 하는 칸에 마우스 포인터를 대고 왼쪽 클릭하여 스크롤해 준다. 2) 블록 잡고자 하는 칸에 마우스 포인터를 대 놓고 F5키를 누른다 입니다. 2) 번이 초보자에게는 더 쉬워요.
그리고 아래 사진에서처럼 Shift키를 누른 상태에서 왼쪽 화살표를 누르면(화살표를 누를 때는 하나, 둘,,, 이렇게 딱딱 띄워서 눌러야 해요) 칸의 오른쪽 수직선이 왼쪽으로 이동되면서 칸이 줄어들어요. 이때 Ctrl(컨트롤) 키를 누르면 표 전체가 이동되므로 이 키를 쓰면 안 돼요. 요컨대 Shift키는 다른 칸은 그대로 두고 개별적으로 한 두 칸씩 이동하고 싶을 때 사용하는 거예요.
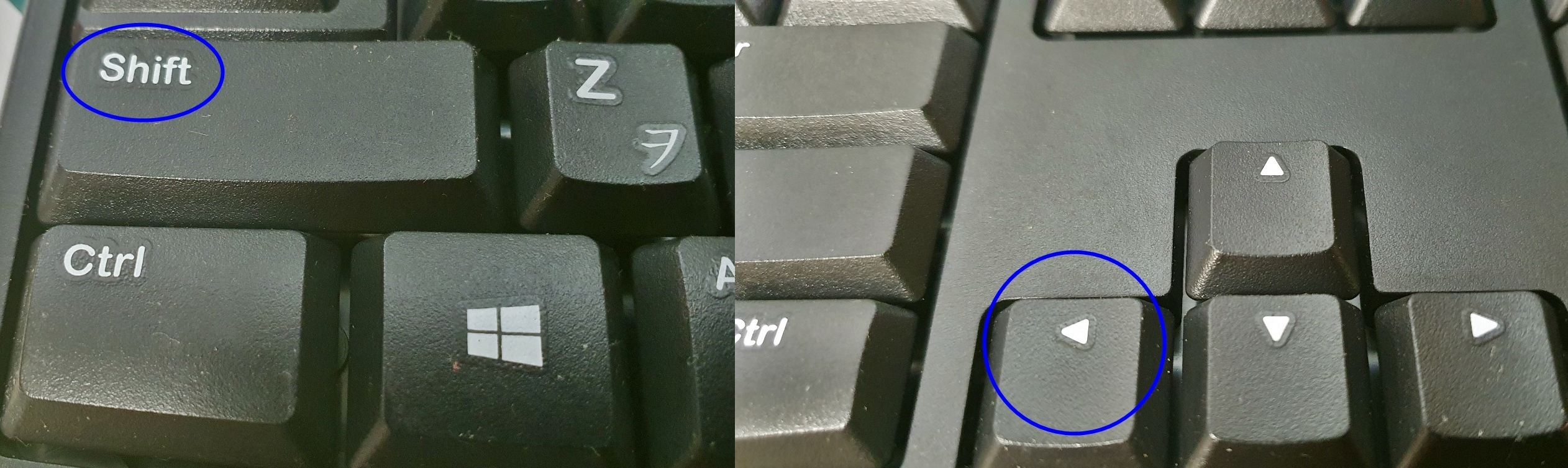
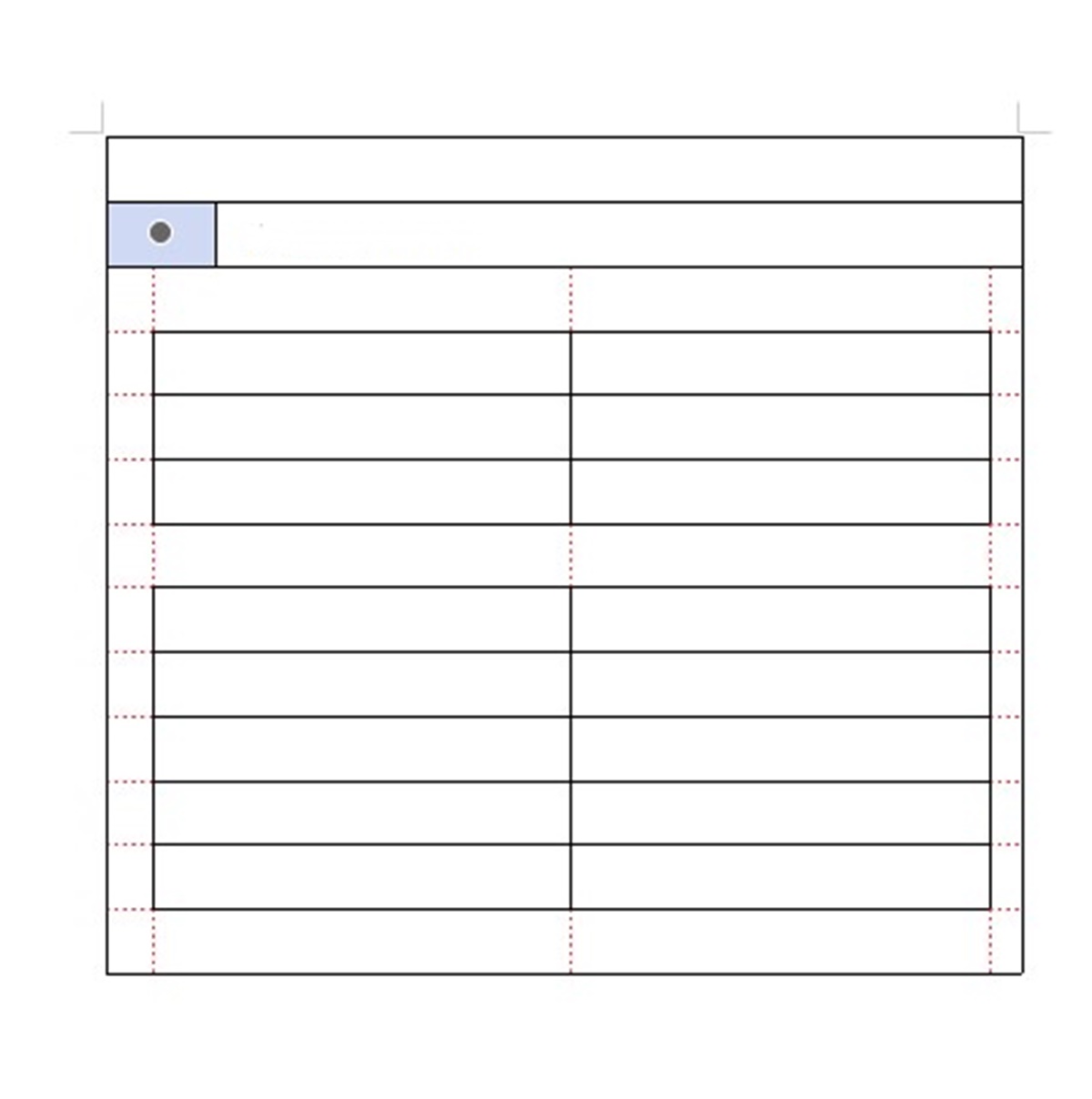
3. 그래서 일단 총 13줄 4칸으로 된 표를 만들어 주어야 해요. 그런데 표에 마우스를 대고 눌러보니 12줄 밖에 안되네요. 그래서 우선 12줄 4칸으로 된 표를 만들었어요.
한글 워드 작업할 때 다음처럼 표를 나타내는 표시가 있는데 그것을 눌러 블록 잡아 주시면 돼요. 마우스 왼쪽 누른 상태에서 필요한 만큼의 줄과 칸을 블록 잡아 주세요.
표를 만들 때 우선 다음처럼 표 밑에 있는 화살표를 누르면 칸이 나타나요. 여기서 원하는 줄과 칸을 마우스로 블록 잡으면 됩니다. 여기서는 일단 12줄 밖에 없으니까 12줄 4칸을 블록 잡아 표를 만들어 보도록 하죠.
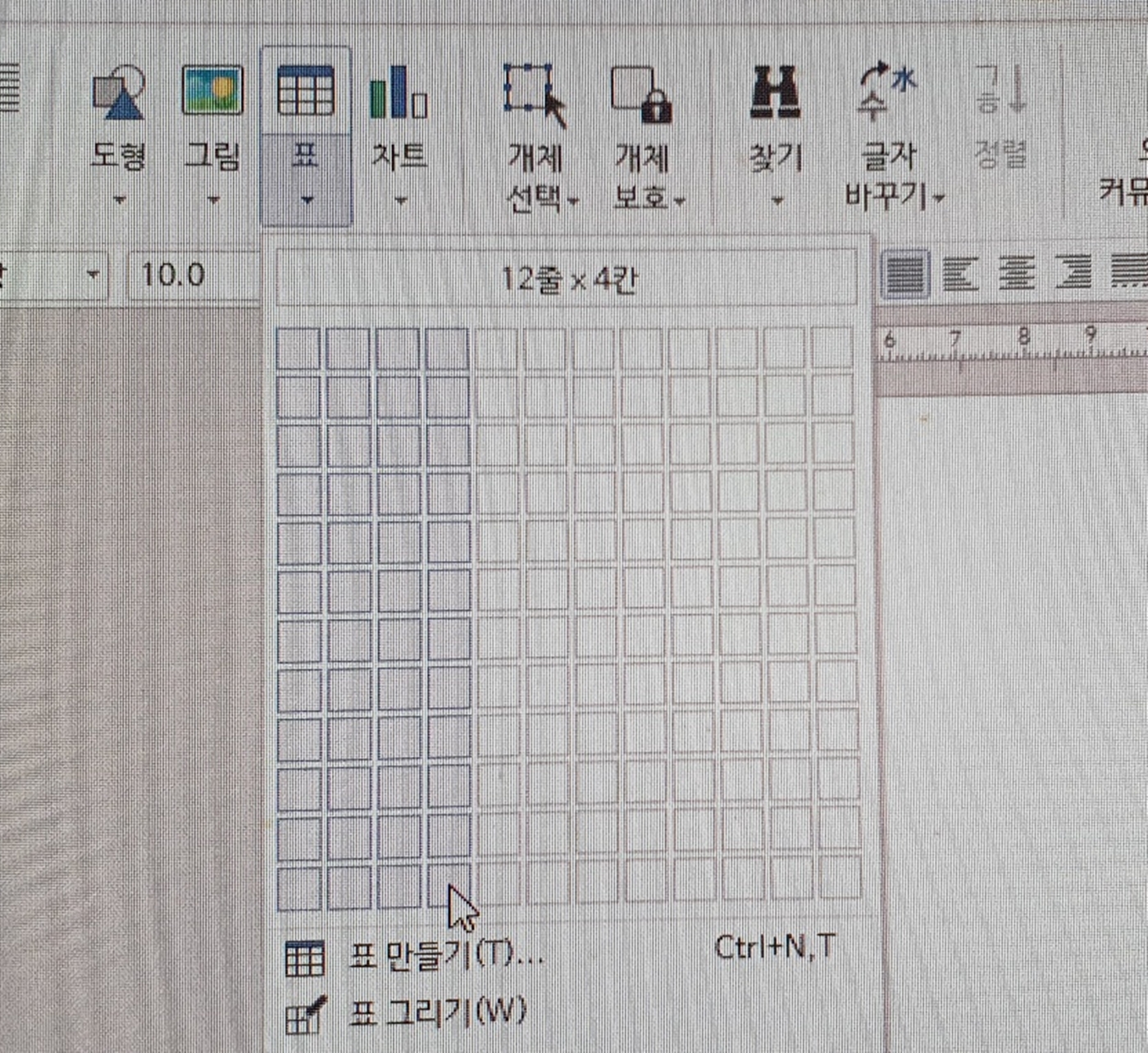
4. 블록을 잡은 상태에서 클릭하면 다음과 같이 한글 문서에 표가 그려져요. 1줄이 부족하여 저는 아래와 같이 맨 끝 줄에 블록을 잡아 2줄 나누기를 했어요. 그러면 13줄이 되죠?
표에 마우스 포인터를 대고 마우스 우측을 클릭하면 대화상자가 뜨는데 거기서 '셀 나누기'를 클릭해 주세요. 그러면 다음과 같은 대화 상자가 나타나요. 셀을 합치려고 하면 똑같은 방식으로 대화 상자를 띄운 후 '셀 합치기'를 누르면 돼요.

5. 위 4번처럼 줄이 너무 좁으면 작업하기 힘드니까 전체를 블록 잡아 키보드 오른쪽에 있는 아래화살표를 눌러 줄 높이를 적당히 늘려 주세요.
어디부터 먼저 해도 괜찮지만 저는 맨 처음 왼쪽과 오른쪽 테두리부터 작게 만들었어요. 블록 잡아서 Crtl을 누른 상태에서 좌우상하 화살표 키를 이용해서 크기를 대강 조절해 주세요. 끝에 다시 세밀하게 조절해 주면 되니까요.
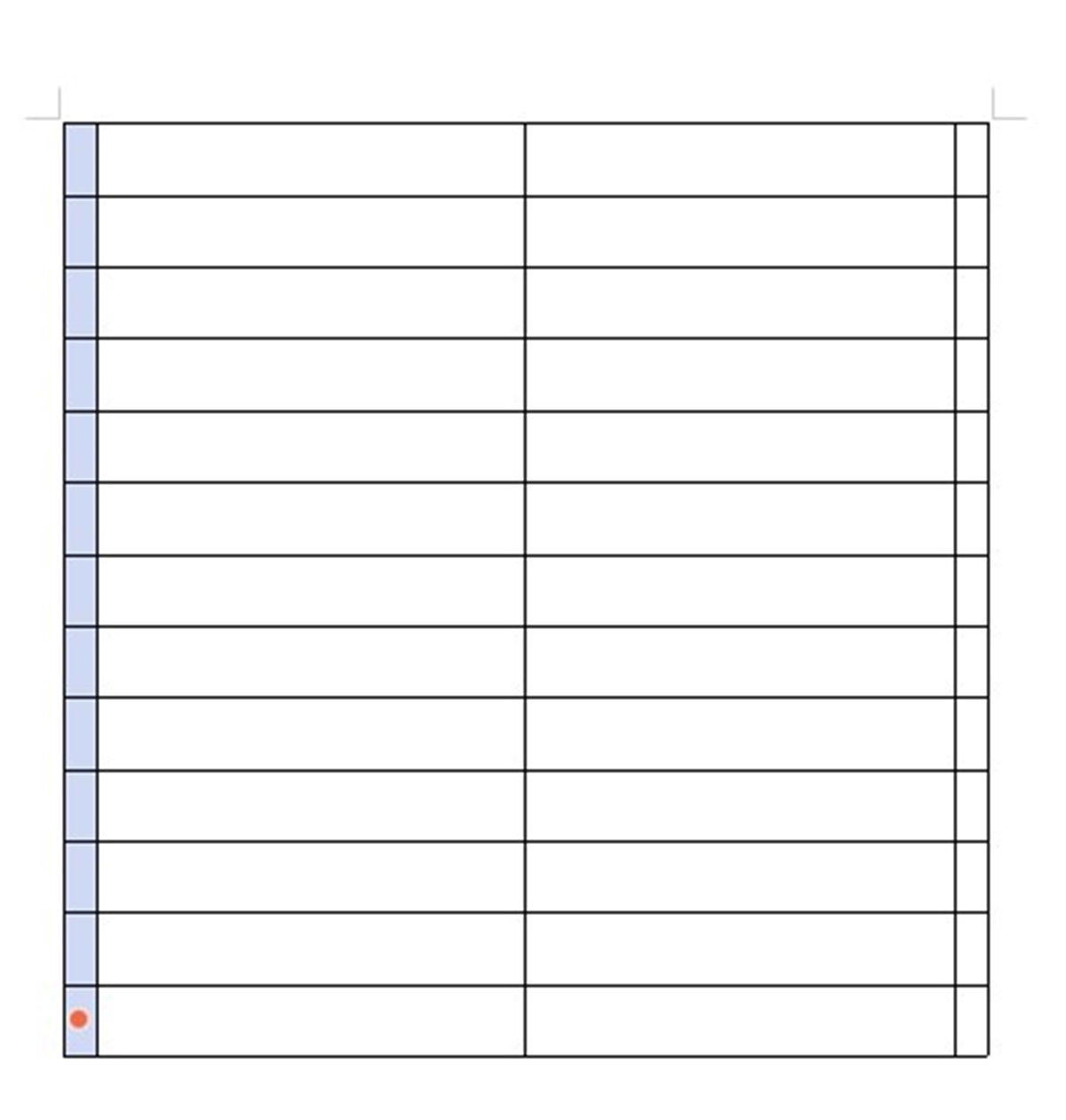
6. 다음으로 저는 위의 2번에 7번째 화살표에 해당하는 줄에서 내부의 수직선을 모두 없애기로 했어요. 다음처럼 말이죠.
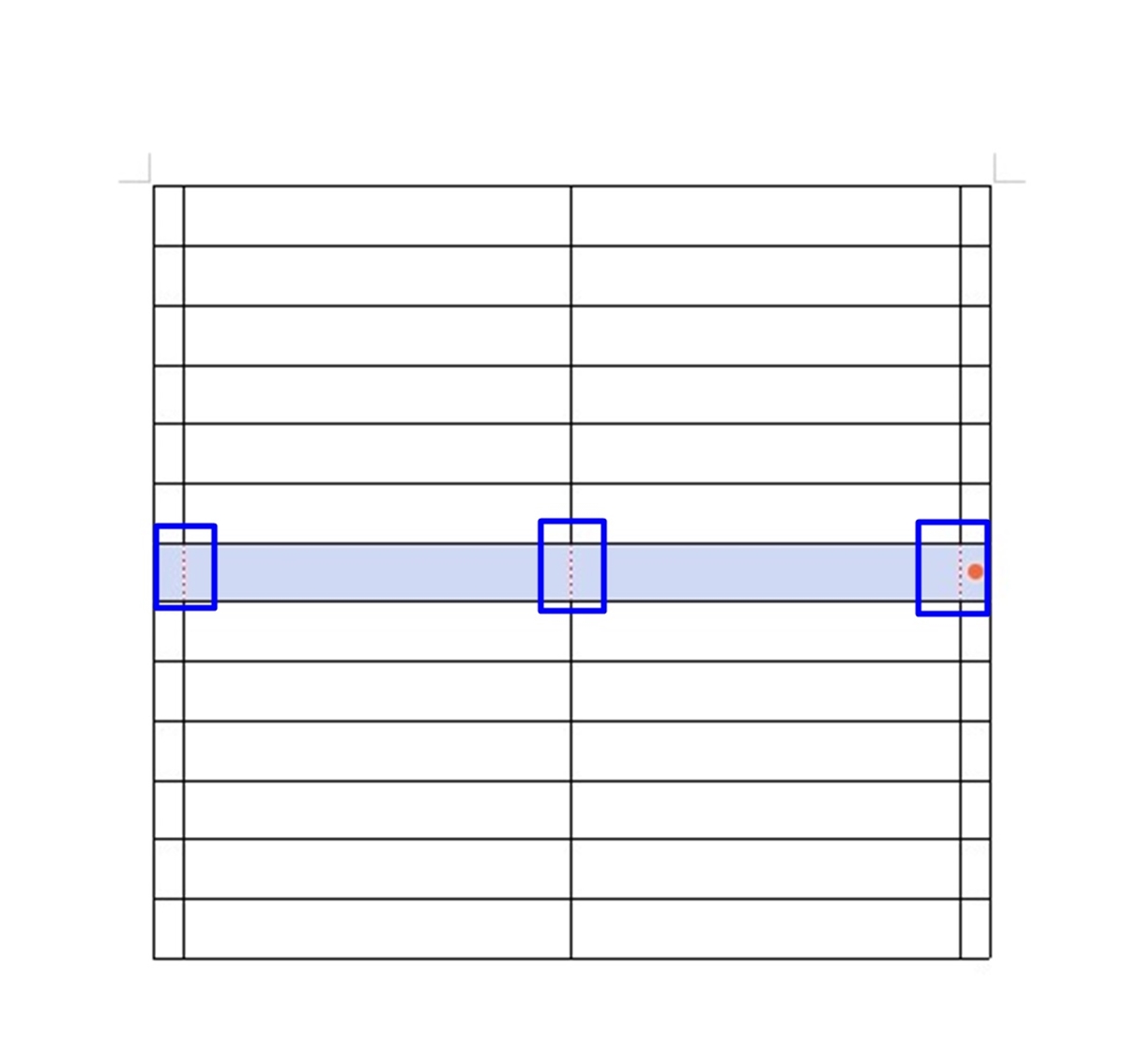
6-1. 그렇게 하기 위해 다음 사진처럼 위에서 7번째 줄에 블록을 잡은 후, 마우스 우측을 클릭했어요. 그러면 다음과 같은 대화 상자가 나타나는데요, 거기서 '셀 테두리/배경'에 마우스 포인터를 대 주세요. 그 후 나타나는 '각 셀마다 적용'을 눌러 주세요.
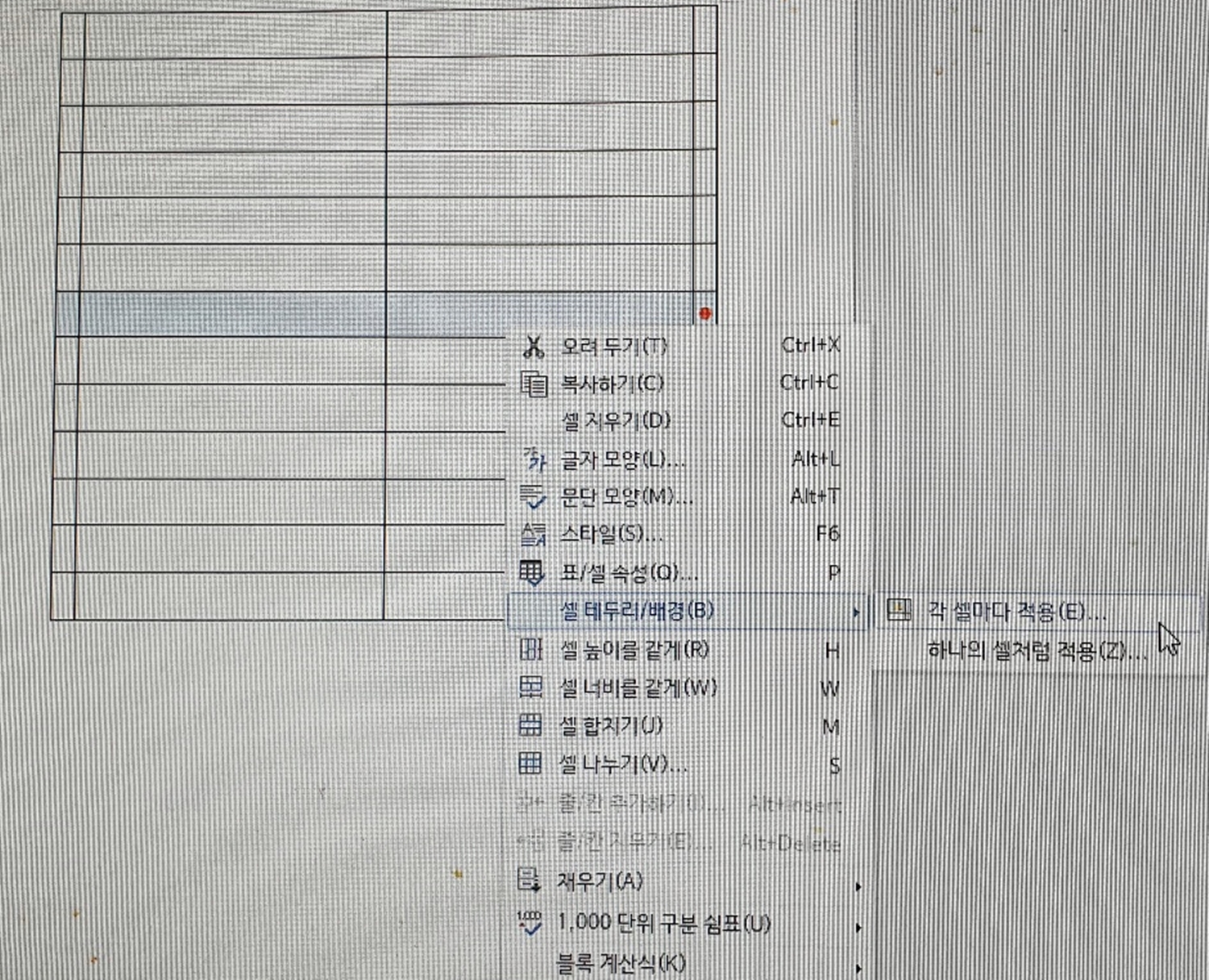
6-2. 이제 다음과 같은 대화상자가 나타나요. 우선 아래 1번처럼 선의 종류를 골라야 하는데 우리는 선을 없애야 하므로 '선 없음'을 선택하세요. 그리고 내부의 수직선을 없앨 거니까 2번처럼 화살표 끝 위치에 포인터를 대고 클릭해 주세요. 클릭하면 다음처럼 원래는 있던 수직 실선이 사라지고 안 보여요. 3번 설정을 눌러 주세요. 그러면 위 6번 사진과 같이 내부의 수직선 3개가 빨간 점선으로 변해요.
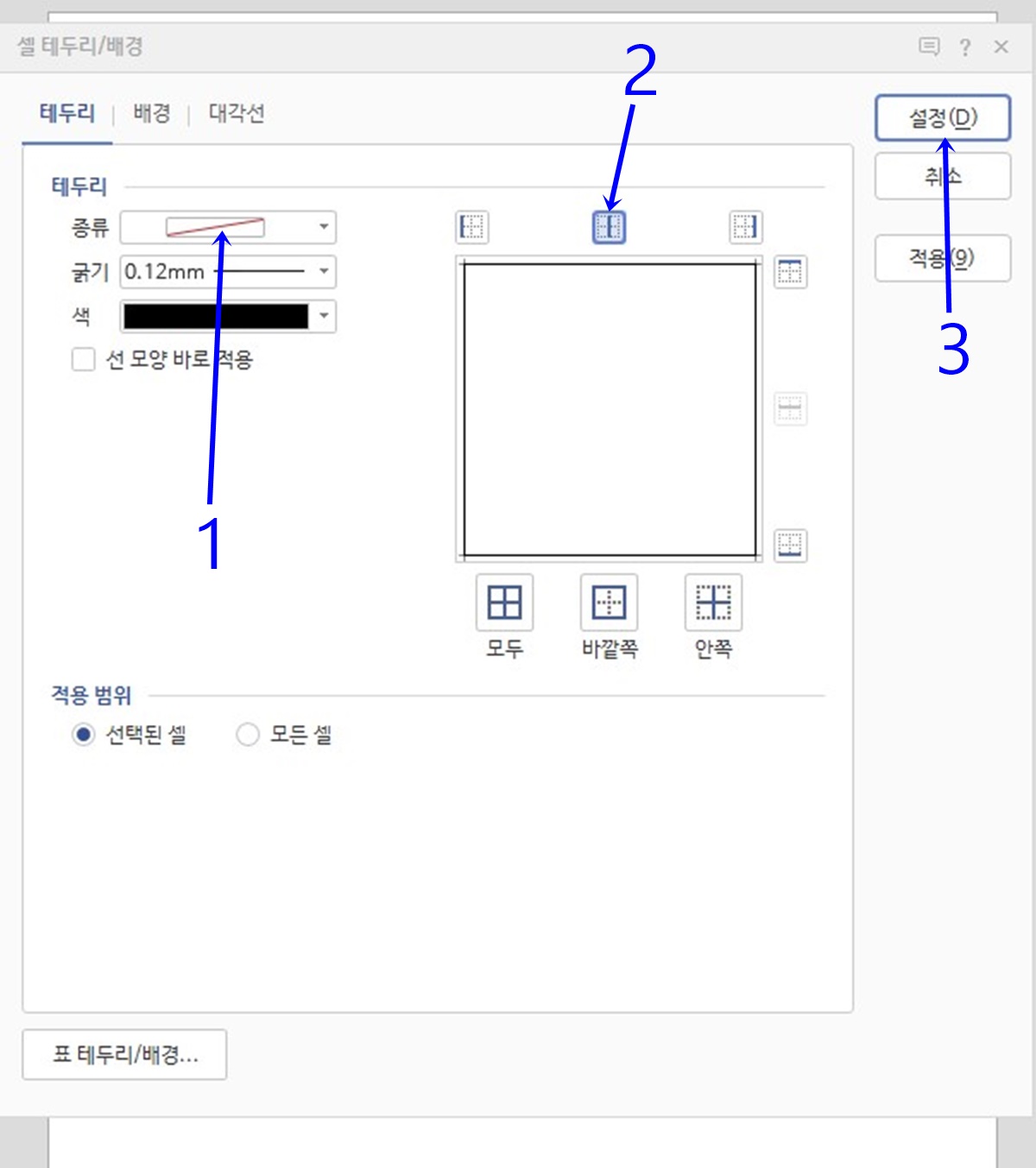
7. 위와 같은 방식으로 다음의 2, 3번도 내부 수직선을 없애 주세요. 위에서 두 번째 줄이 두 칸으로 나누어져 있는 것은 위의 2-1. 에서 설명드렸습니다.
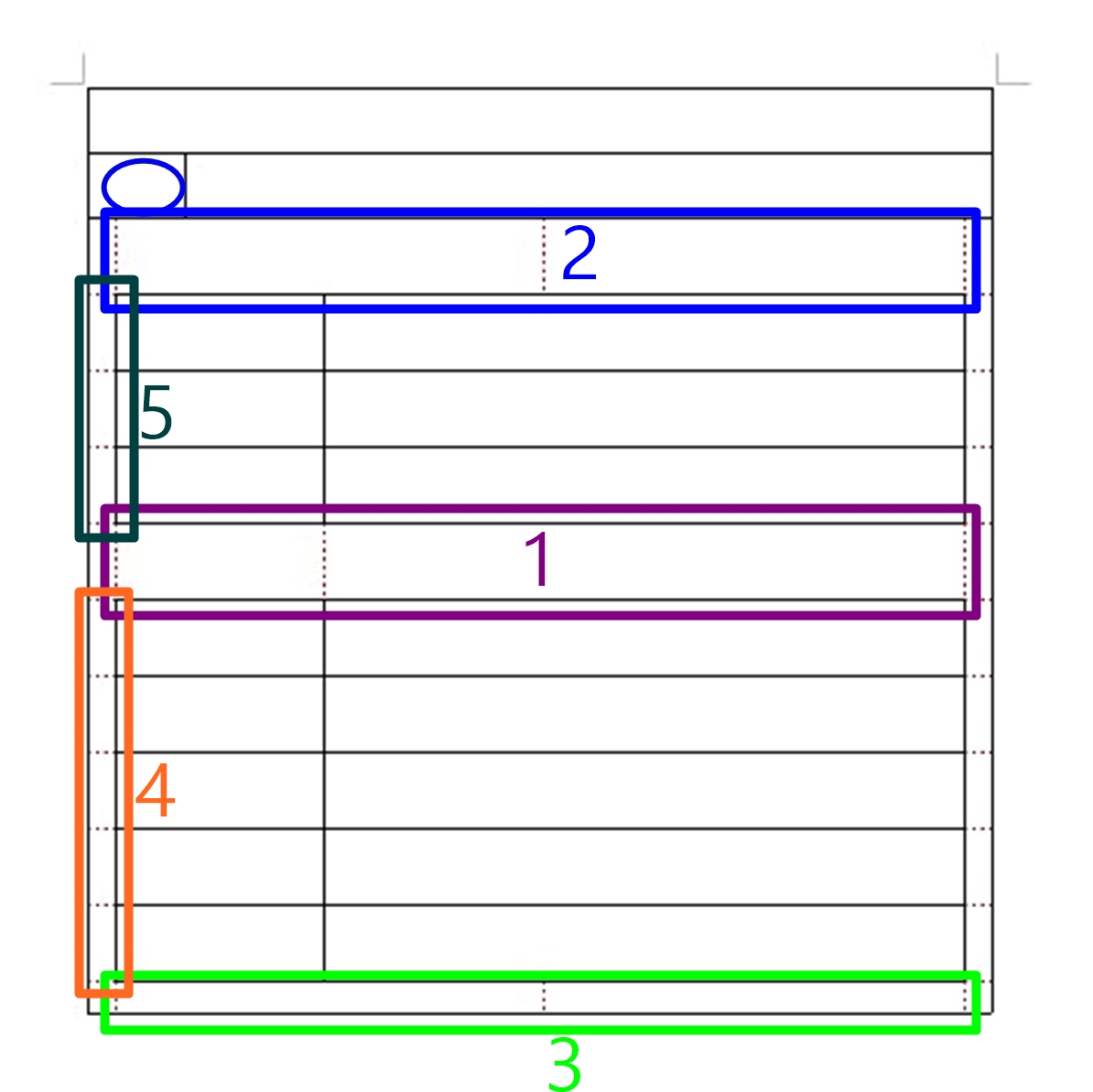
8. 이제 저는 위 사진에서 4, 5번처럼 가로줄을 없애 주려고요. 일단 그곳을 블록 잡아 주세요. 맨 윗 칸에 마우스 포인터를 대고 아래로 드래그하면 블록이 연하늘색으로 잡혀요.
블록 잡고 난 뒤 마우스 오른쪽을 누르면 위 6-1. 과 같은 대화상자가 나타나요. 거기서 '셀/테두리 배경'에 마우스 포인터를 갖다 댄 후 나타나는 글에서 '각 셀마다 적용'을 클릭해 주세요.
이제 다음과 같은 대화 상자가 나타나면 일단 테두리 종류를 '선 없음'으로 선택하고 가로줄을 없애야 하니까 오른쪽 3개의 네모 안에 있는 선에 대고 마우스 좌측을 클릭해 주세요. 그러면 가로줄이 모두 사라져요. 아래 사진의 줄은 제가 임의대로 그려 넣은 것입니다. 그리고 '설정'을 누르면 가로줄이 모두 점선으로 변해요.
이런 방식으로 오른쪽의 가로줄도 없애 주세요.
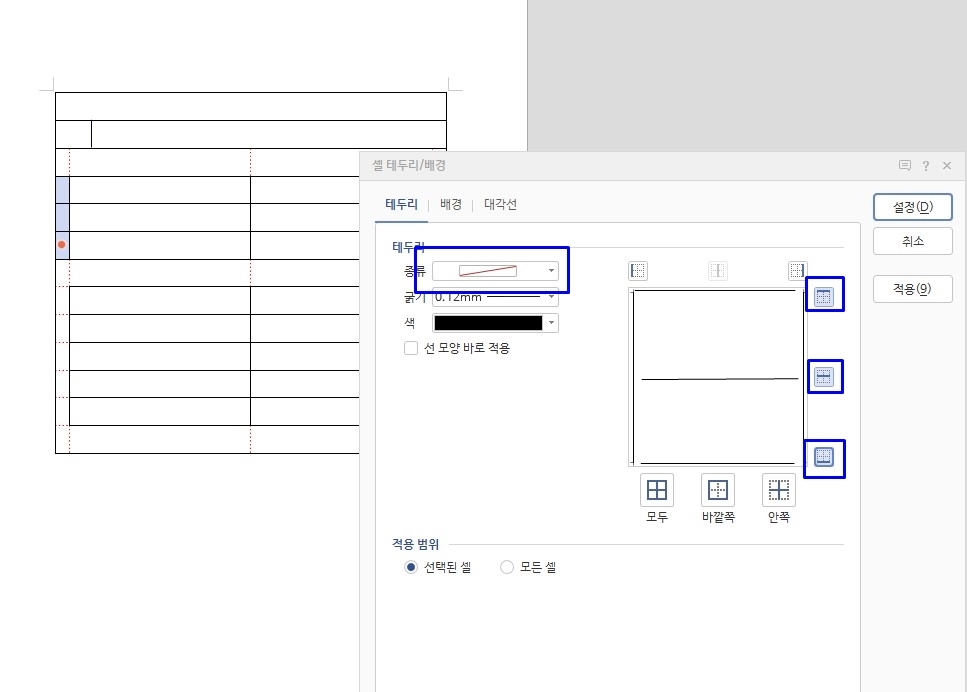
9. 이제 아래 사진을 보면 맨 위에 있는 표를 만들기 위해 사라져야 할 줄이 모두 점선으로 표시되어 있죠? 마우스 포인터를 밖으로 가져가면 이 빨간 점선은 사라지고 없는 것처럼 보여요.
이번에는 위 2-1. 의 사진처럼 Ctrl키 및 Shift키와 좌우상하 화살표를 이용하여 칸의 크기를 요청하는 표에 맞추어 조절해 주세요. 마지막으로 글씨를 써넣어 주시면 끝입니다.
이때, 어딘가를 블록 잡아 Ctrl키를 누르고 키보드의 우측에 있는 상하좌우 화살표를 누르면 블록 잡은 칸과 함께 표 전체가 움직이고, Shift키를 누르고 상하좌우 화살표를 누르면 원하는 칸만 크게 늘리거나 줄일 수 있다는 것을 유념해 주세요.
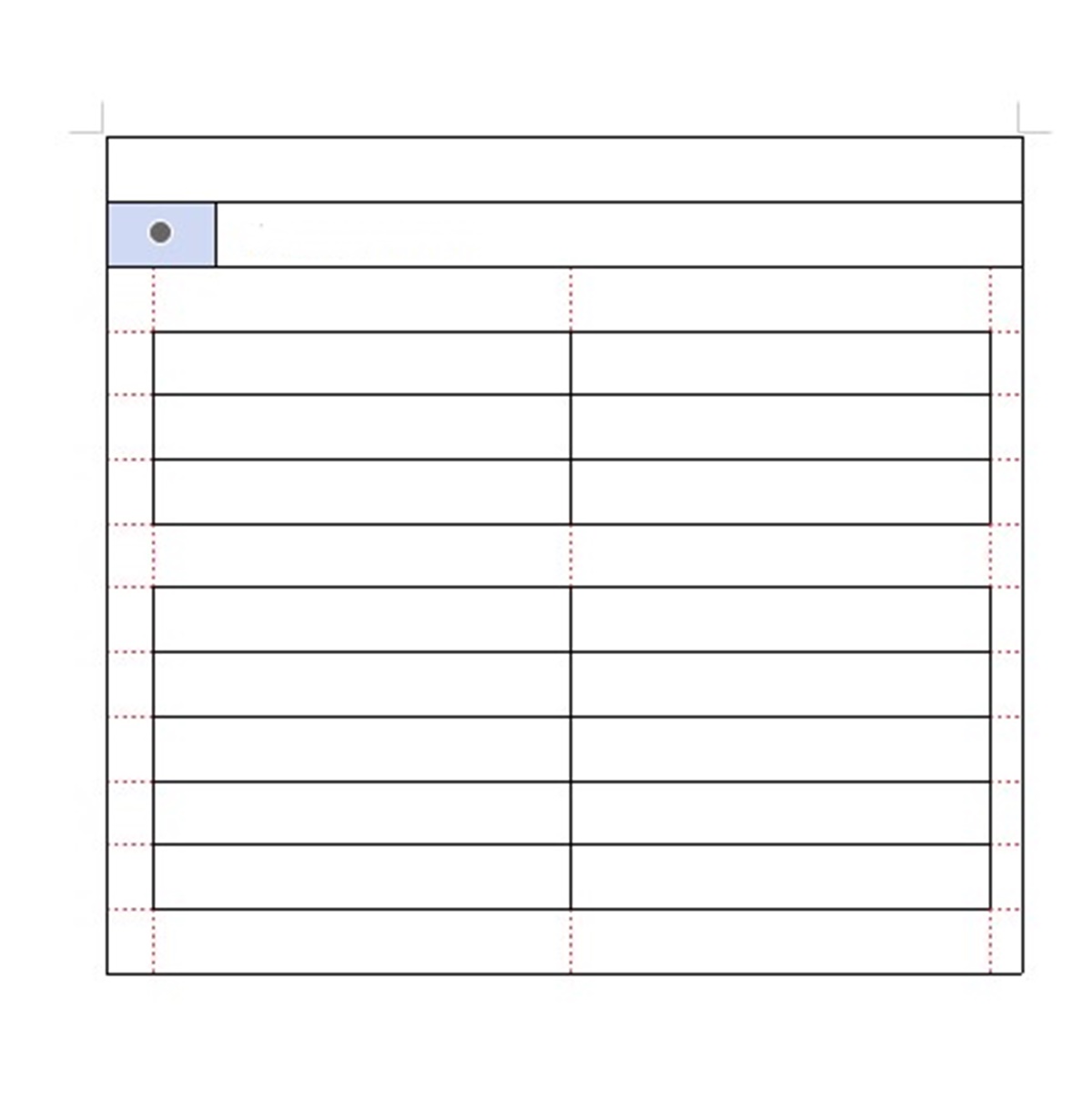
표 만들기가 좀 까다로운 것 같아도 원리를 알면 정말 쉽답니다. 감사합니다.
'유용한 생활정보' 카테고리의 다른 글
| 한글 문서 작업 중 글씨 밑에 빨간 밑줄 없애는 법 (0) | 2024.07.03 |
|---|---|
| 여름철 차량 에어컨 곰팡이 냄새 예방법 / 곰팡이 냄새 치료법 (0) | 2024.07.03 |
| 갤럭시 스마트폰, 태블릿 / 주의: 충전기를 분리하세요, 충전/USB포트에 물기 또는 이물질이 감지되었습니다. (2) | 2024.06.28 |
| 한글 문서에 사진(그림) 넣기, 사진 각도 바꾸기 - 아주 쉽게 (3) | 2024.06.25 |
| HWP로 작업 도중 엔터 키를 치면 '왼쪽 옆에 빨간 줄이 수직으로' 생겨요. - 어떻게 제거할까요? (0) | 2024.06.18 |



