갤럭시 폰의 장점 중 하나는 무엇보다 통화내역을 녹음하여 그것을 이후에 확인할 수 있다는 거겠죠? 아이폰도 보안상의 장점이 많지만 갤럭시 폰도 장점은 있죠.
친구 간의 이런저런 얘기까지는 녹음할 필요 없으므로 저는 이제 녹음 기능을 꺼 두기로 했어요. 혹시 녹음해야 할 상대라고 한다면 전화가 걸려 오거나 통화 중 바로 '녹음' 버튼을 누르면 그때부터 녹음이 시작되니까요.
예컨대 교통사고가 났을 경우, 당사자간 일정 금액을 주고받으면서 합의하는 경우를 가정해 보죠. 이때는 나중에 가서 다른 말을 할 수도 있으므로 녹음해 놓는 것이 안전하다고 봅니다.
또 사업상 녹음해 놓아야 할 경우도 많죠. 도중에 잊어버리기 쉬우니까요.
휴대폰 녹음 기능 활용하는 법 & 녹음된 전화내용 홈화면에 바로가기 추가
우리에게는 다음 두 가지 선택지가 있어요.
1. 모든 통화내역을 녹음한다. 그리고 한 번씩 필요 없는 파일을 지운다.
2. 평상시에는 녹음 기능을 꺼 두고 '지금 전화한 상대방과의 통화는 녹음해야겠다'싶으면 처음부터 '녹음' 버튼을 눌러 녹음하고 '내용을 들어 보고 녹음해야 되겠다' 싶으면 통화도중 '녹음'버튼을 눌러 녹음한다.
저는 2번째 방식을 선택하기로 했습니다. 왜냐하면 시시콜콜한 얘기까지 다 녹음할 필요가 없는 데다가 모든 음성이 녹음된 파일이 많이 쌓이면 휴대폰 저장장치 용량을 그만큼 더 많이 잡아먹기 때문입니다.
그리고 녹음된 것을 확인하는 가장 좋은 방법은 다음에서 설명드리는 것처럼 'Call 폴더'를 휴대폰 홈화면에 추가하는 것입니다. 그렇게 해두고 다시 듣고 싶은 파일이 있으면 바로 'Call 폴더 바로가기 버튼'만 누르면 되니까 번거롭지 않아 좋겠죠?
제 것은 갤럭시 10인데 다른 분 설명하는 거랑 좀 달라서 좀 자세하게 포스팅하겠습니다.
평상시에 녹음 기능을 꺼두었다가 필요시에만 녹음하는 방법
1. 평상시에는 아래와 같이 녹음 기능을 꺼 두었다가

2. '녹음을 해야 하겠다'싶으면 바로 '녹음'이라는 버튼만 누르면 아래와 같이 녹음이 돼요. 또 도중에 녹음을 중지하고 싶으면 '녹음' 버튼을 다시 눌러 주면 돼요.
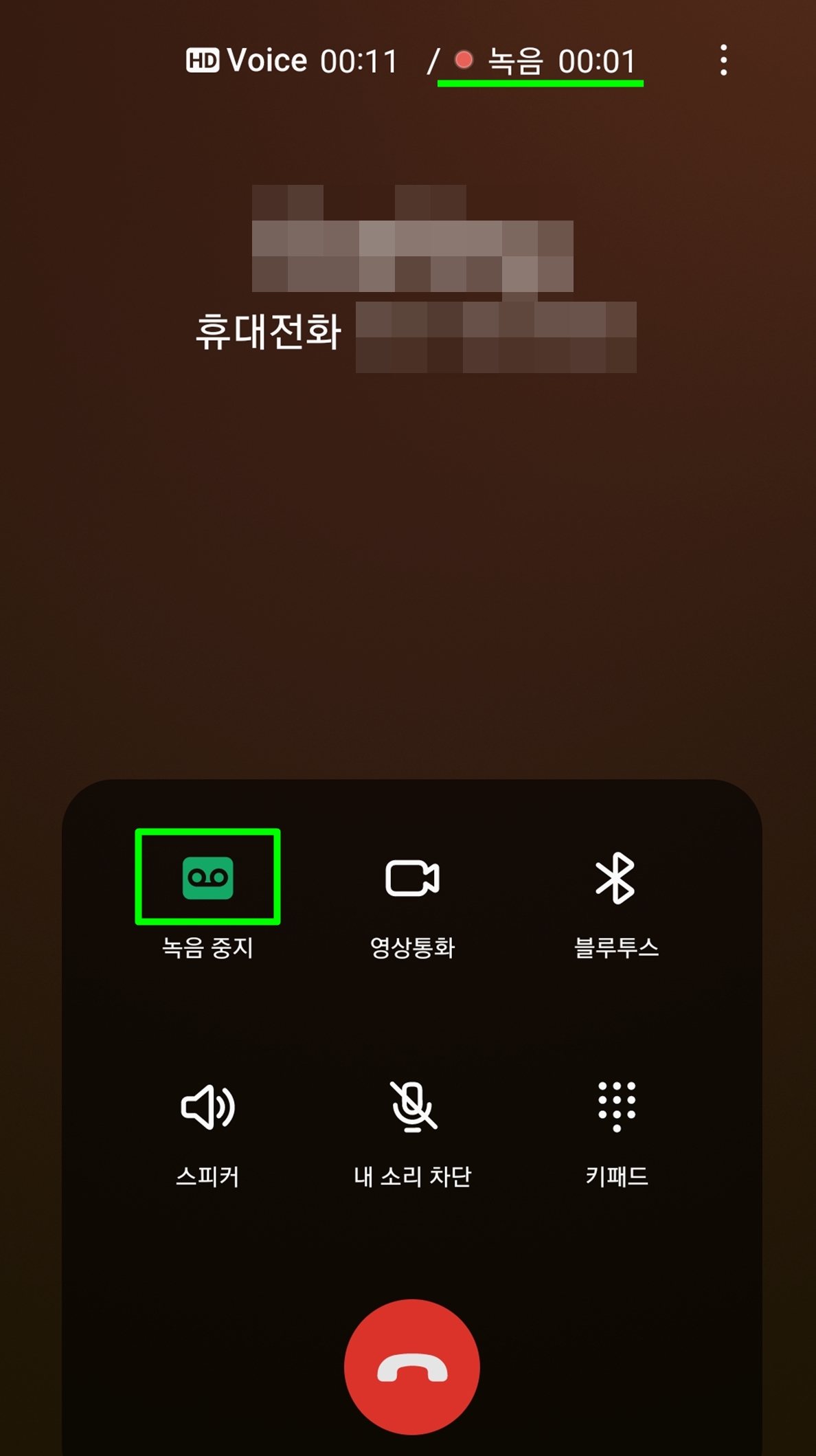
통화 녹음 설정하는 법 & 'Call 폴더'를 홈화면에 바로가기 추가하는 방법
1. 맨 처음 전화기 앱을 터치한다.
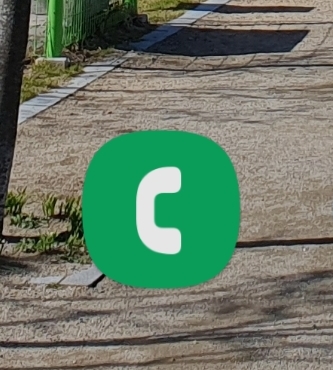
2. 맨 위 오른쪽에 있는 세 점을 터치한다.
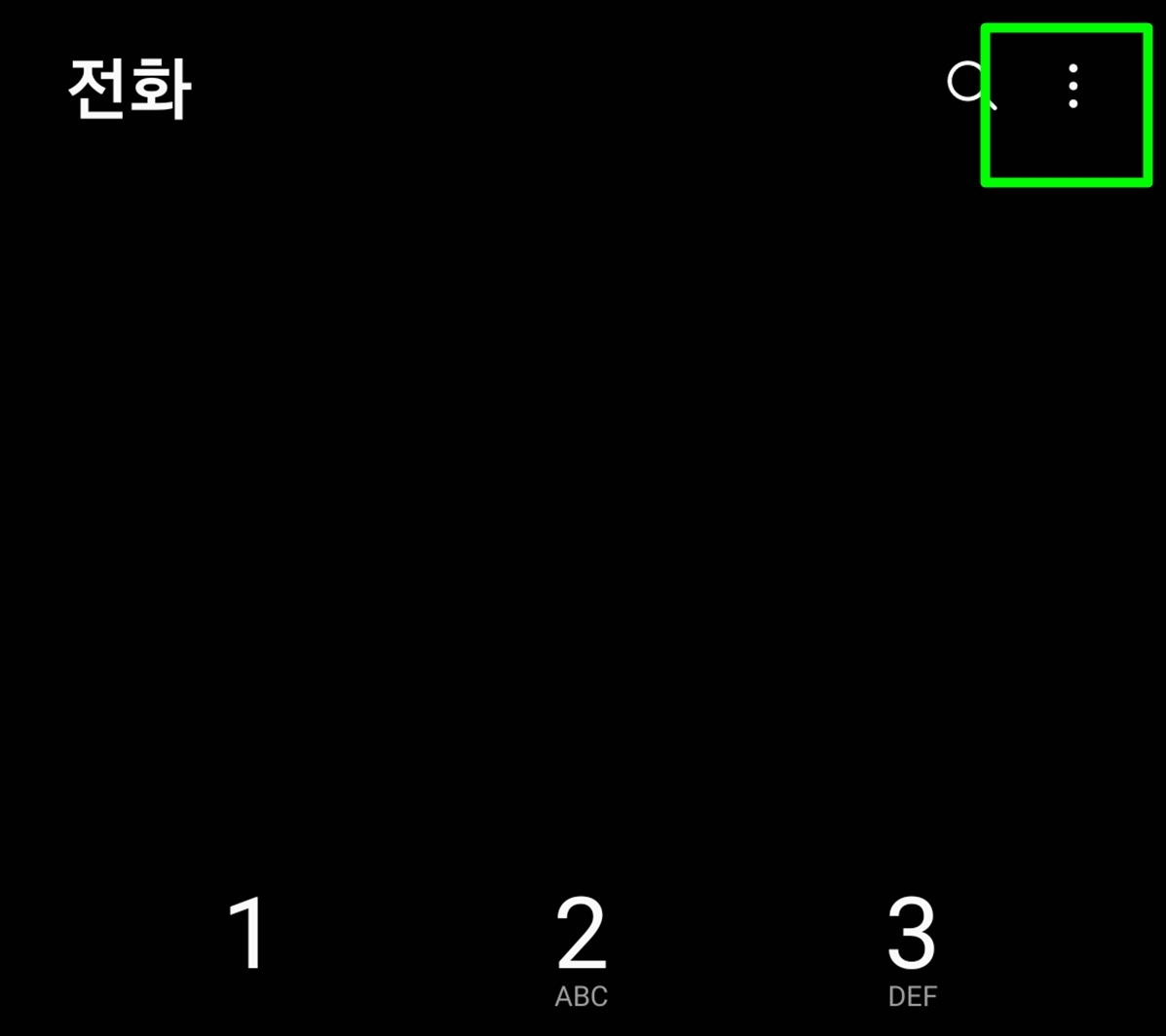
3. 다음 나타나는 창에서 '설정'을 터치한다.

4. '통화녹음'을 터치한다.
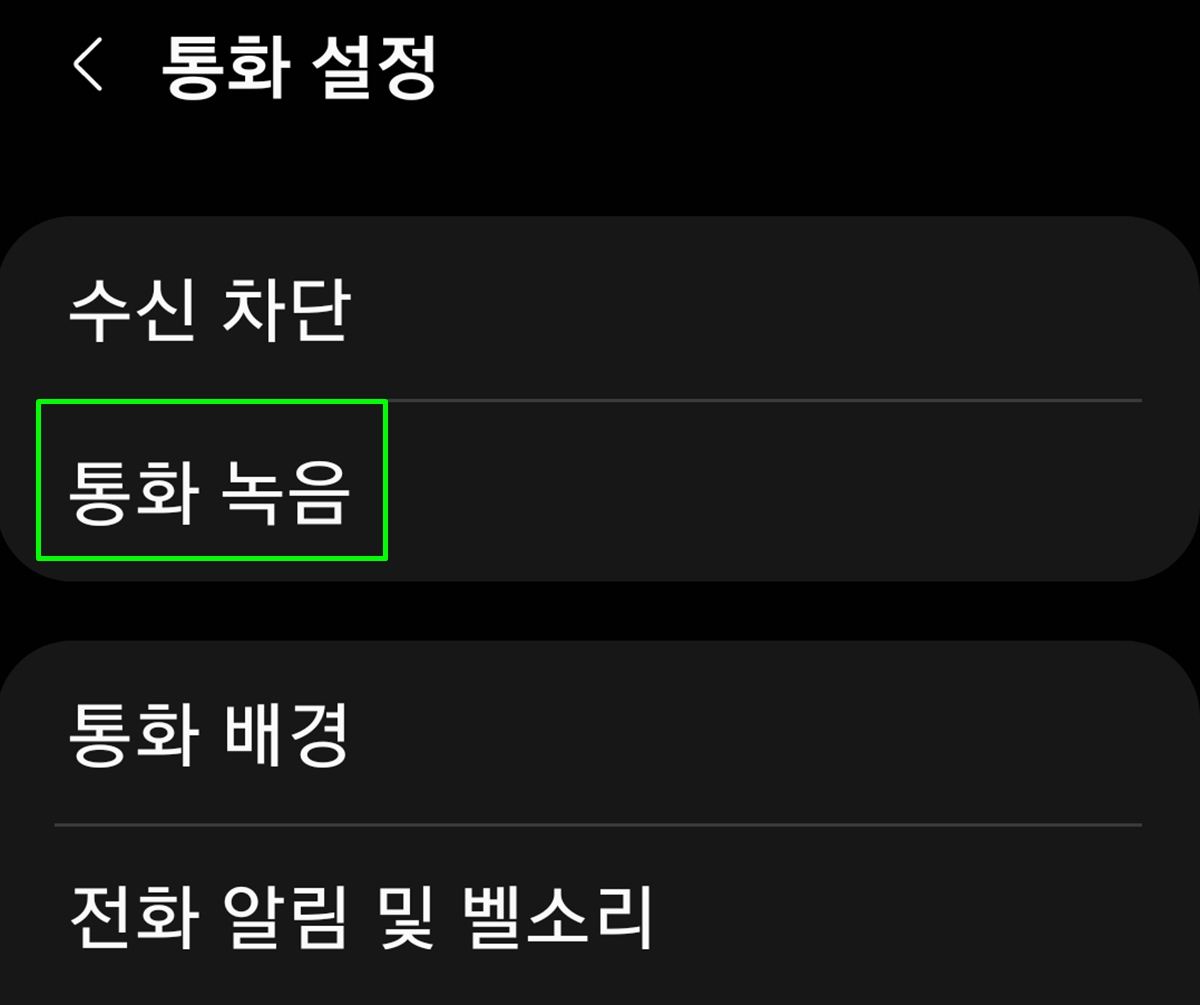
5. 다음처럼 Recordings를 터치한다. (이 부분에서 기종에 따라 약간의 차이가 있는 듯합니다.)
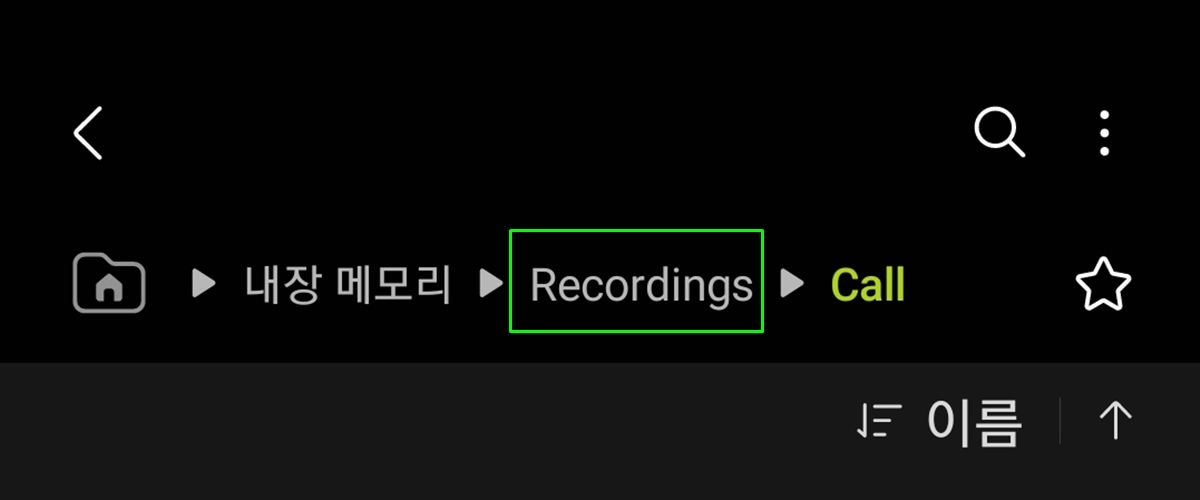
5-1. Call 폴더에 들어갔더니 다음처럼 통화 녹음 세부 내용이 나오더군요. 쓸데없는 게 녹음되어 있었던 거죠. 나중에 이걸 다 지웠습니다.
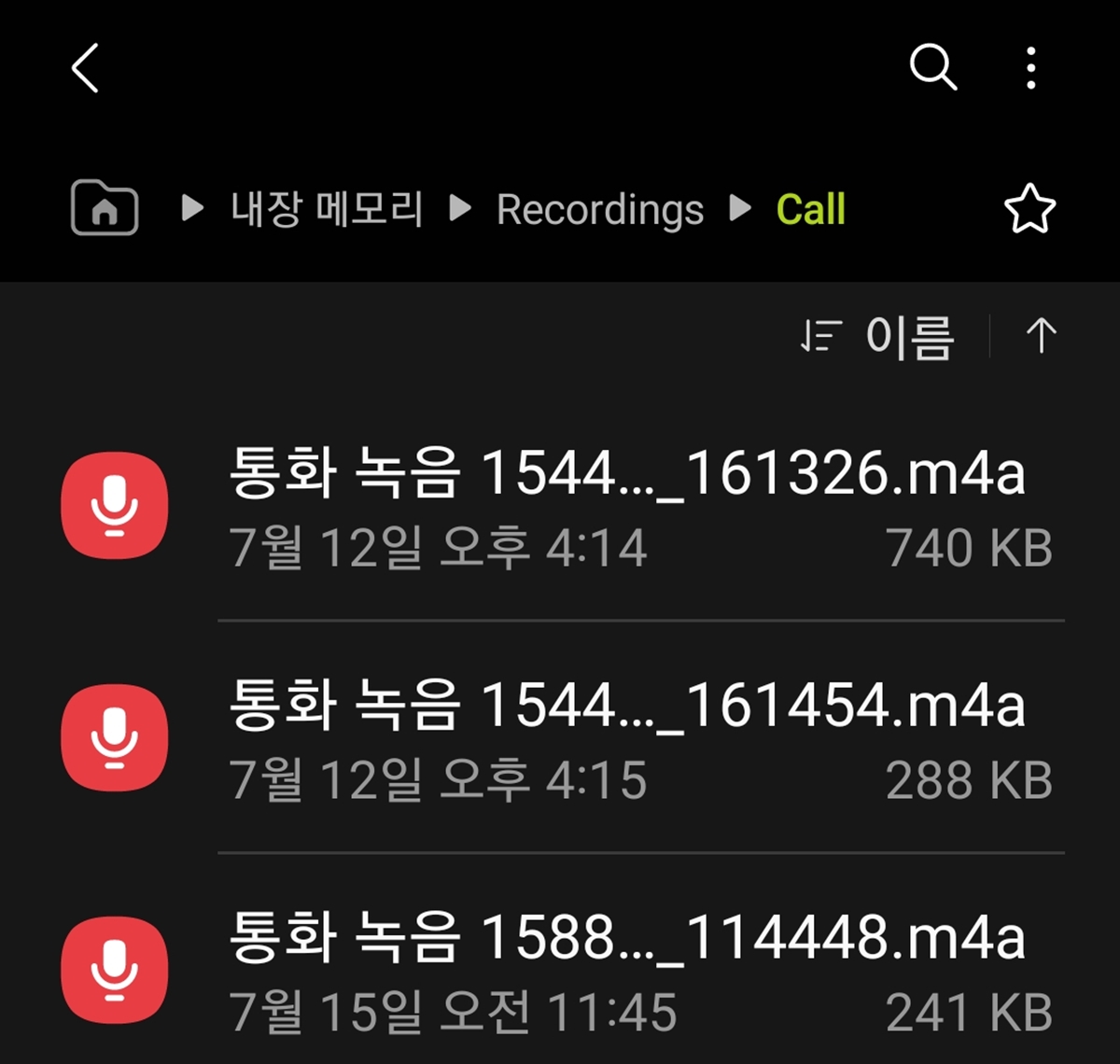
6. 그러면 다음과 같이 'Call 폴더'가 뜬다.
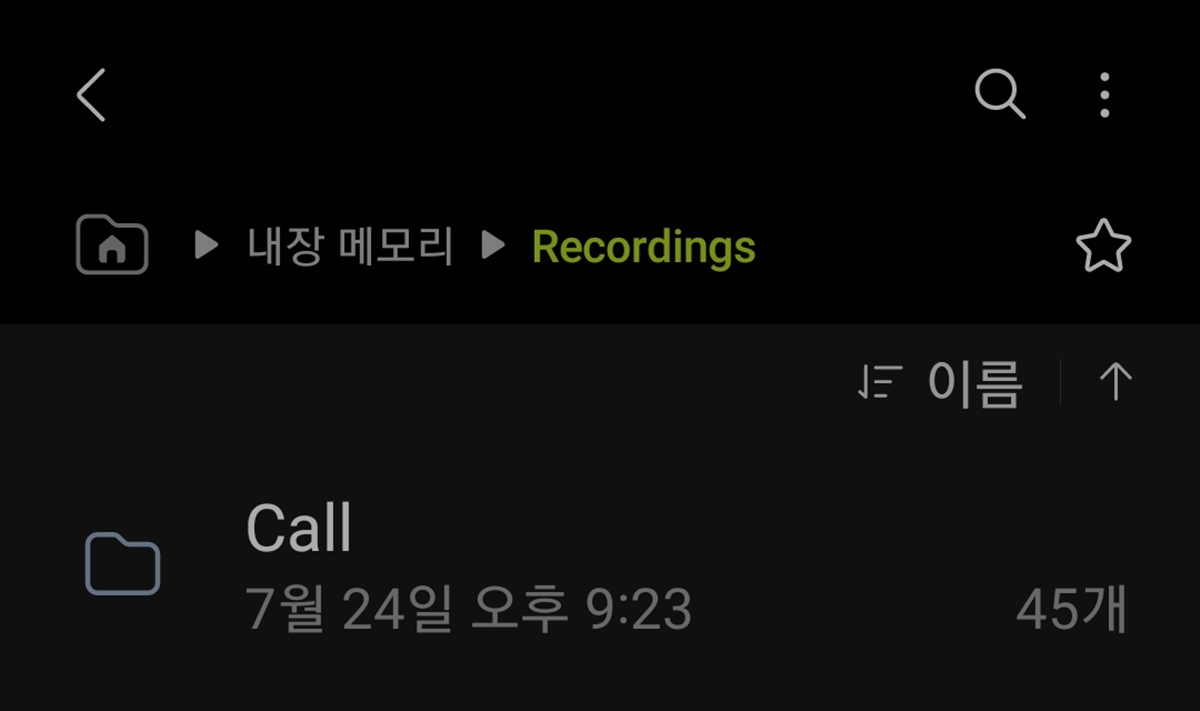
7. 'Call 폴더'에 손가락을 터치하고 있으면 왼쪽에 체크박스가 생긴다. 그것을 체크한다. 그러고 나면 맨 아래 오른쪽에 세 점이 보인다. 그것을 터치한다. 그 후 나타나는 창에서 '홈화면에 추가' 버튼을 터치한다.
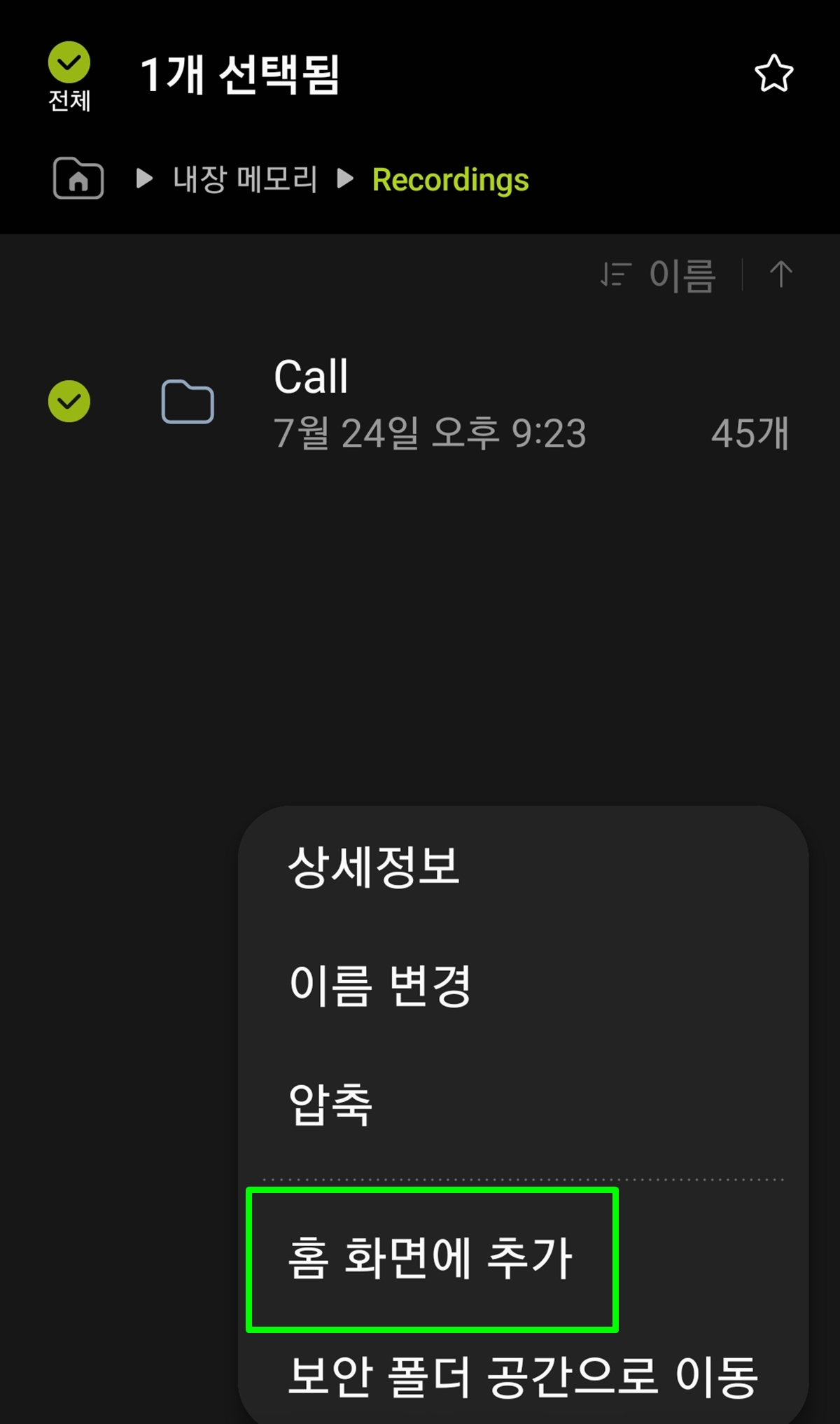
8. 아래 보시다시피 다음과 같은 대화창이 뜨는데 거기서 '추가' 버튼을 터치한다.
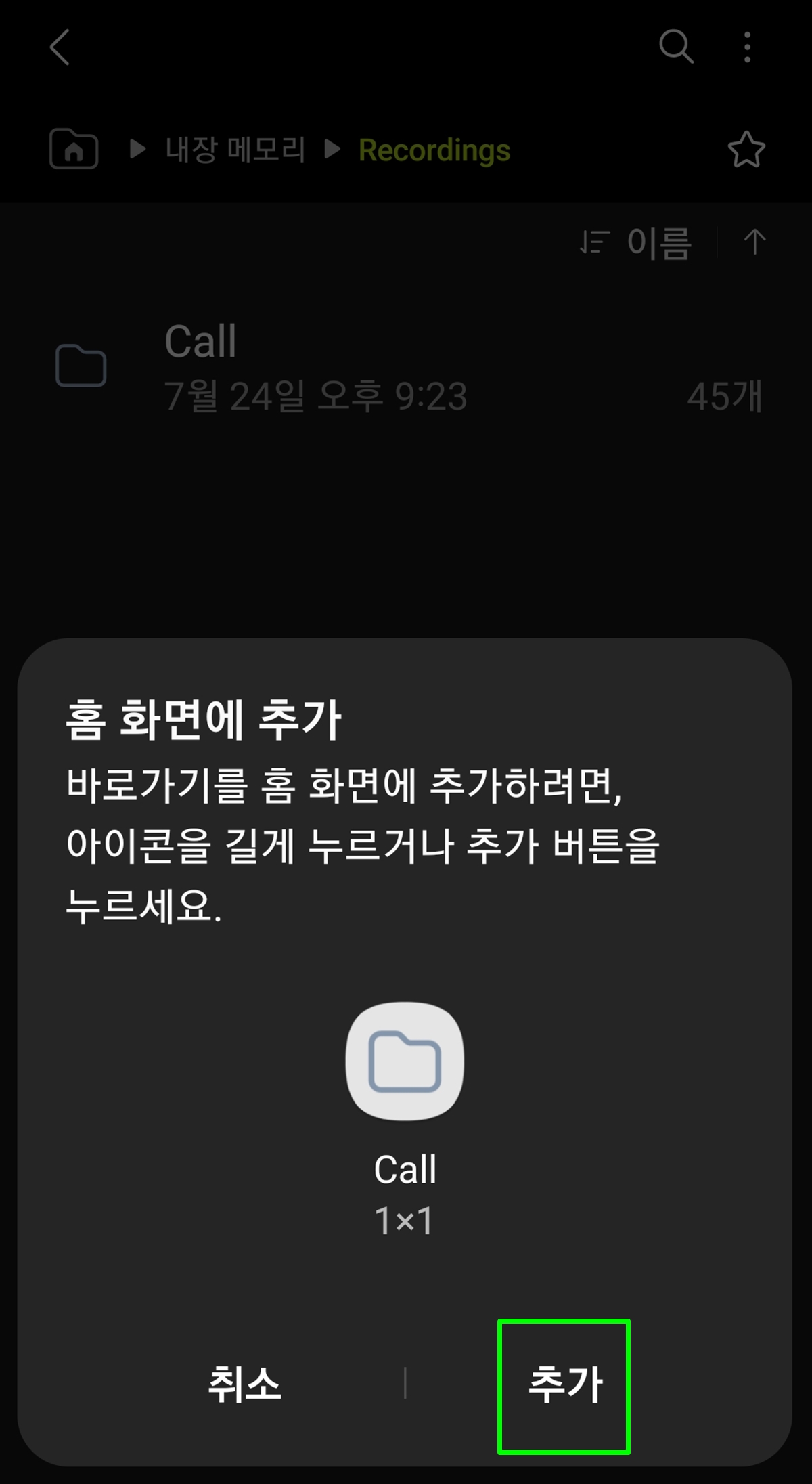
9. (굉장히 편해요!) 이제 홈화면에 'Call 폴더 바로가기 버튼'이 생겼다. 녹음한 다음 바로 확인하거나 나중에 확인하고 싶으면 'Call 폴더 바로가기 버튼'만 누르면 Call 폴더에 있는 녹음 파일을 바로 확인할 수 있다. 모든 통화 내용을 (날짜, 시간, 전화 발신자 포함하여) 바로 찾아 다시 들어보기 할 수 있다. 이렇게 해 두면 녹음된 m4a 파일을 일일이 찾아 들어가지 않아도 된다. 바쁠 때 일일이 찾는 것은 매우 번거로운 작업이다. 잘 보이는 폰 홈의 메인 화면에 옮겨다 놓는다.
만일 통화를 하고 파일이름을 고쳐 놓고 싶으면 'Call 폴더 바로가기 버튼'을 눌러 통화한 내용이 나오면 그것을 길게 터치한다. 그러면 파일 왼쪽에 동그란 체크박스가 생기며 동시에 그 파일이 체크된다. 그때 오른쪽 맨 밑에 보면 세 점(더 보기)이 있다. 그것을 터치한다. 나타나는 창에서 위에서 두 번째에 있는 '이름 변경'을 눌러 이름을 변경하고 저장한다. 예를 들어 '24.07.25. 이사장님 명륜동건축계약' 이렇게 이름을 고쳐 저장해 놓으면 나중에 쉽게 찾을 수 있다.

불필요한 녹음 파일 없애는 방법
1. 'Call 폴더'를 터치한다. 그러면 다음처럼 통화녹음 파일이 죽 뜬다. 필요한 파일만 남기고 나머지는 삭제하여 휴대폰 공간을 확보한다. 휴지통도 한 번씩 버려 준다. 휴지통에 있다고 하더라도 어차피 자신의 폰 공간을 차지하기 때문이다.
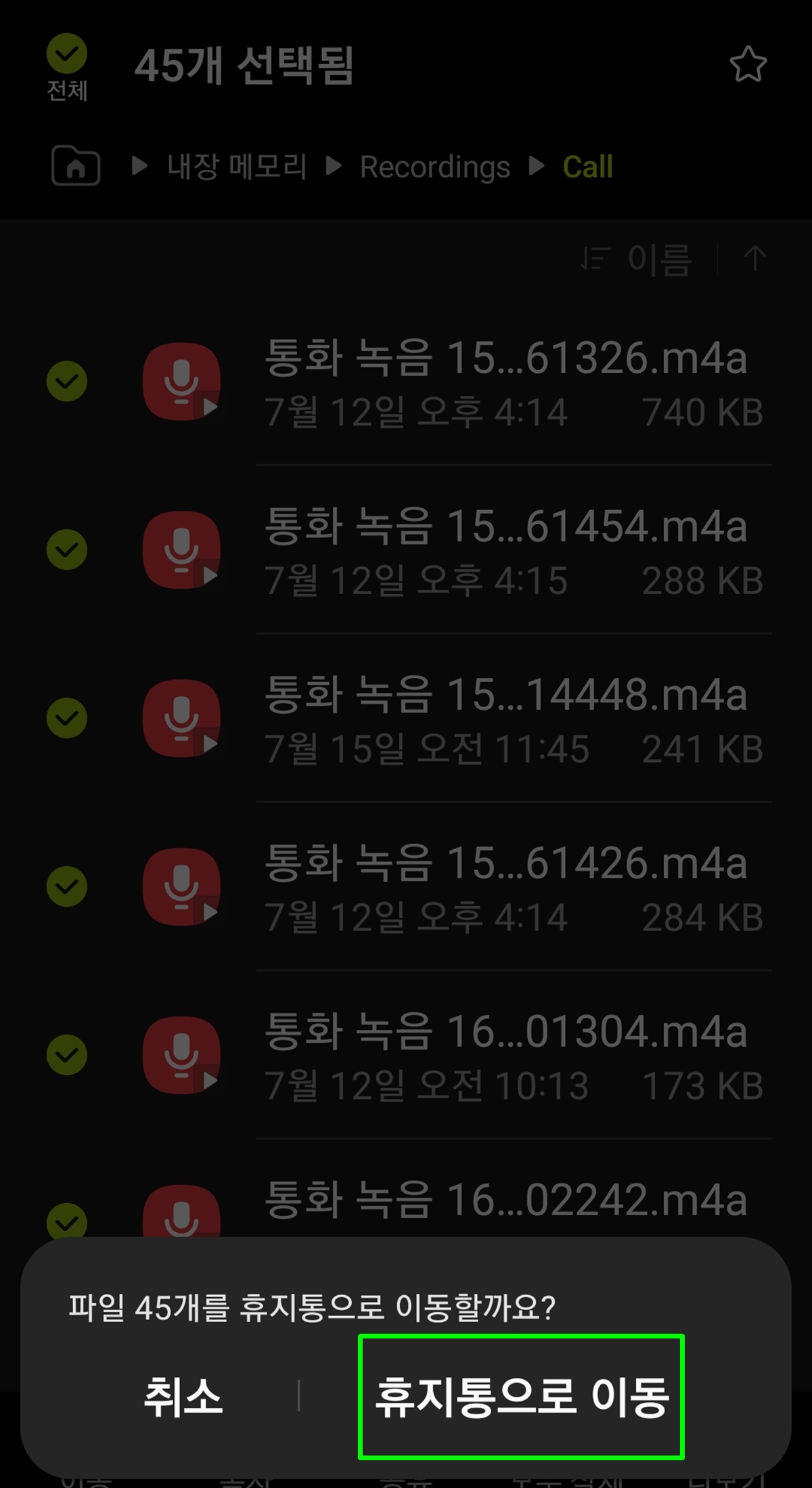
2. 이제 모든 파일이 없어졌다. 이때 휴지통을 비우려면 오른쪽 위에 있는 세 점을 터치하자. 그러면 '휴지통'이 보이는데 그것을 터치한다. 이제 편집 > 비우기 순으로 터치하여 불필요한 녹음 파일을 휴지통에서 삭제해 버린다.

"모든 통화를 녹음할 것인가?" 아니면 "전화가 걸려 오거나 통화 도중 필요한 것만 골라 녹음할 것인가?" 선택은 폰 주인 분에게 달렸습니다.
1. 다음처럼 '통화자동녹음'을 꺼두면 모든 통화는 하나도 녹음되지 않는데, 만일 전화를 받거나 통화를 하는 도중에 녹음할 필요가 있다고 생각되면 통화화면을 보며 바로 '녹음'버튼을 터치한다. 그러면 그때부터 즉시 녹음된다. 이것은 쓸데없는 통화까지 녹음하는 것을 방지한다는 장점이 있긴 하지만, 전화가 오거나 통화 중일 때 필요시마다 녹음 버튼을 수동으로 터치해야 한다는 담점을 안고 있다. 혹시 잊어버리기라도 한다면 낭패를 당할 수도 있다.
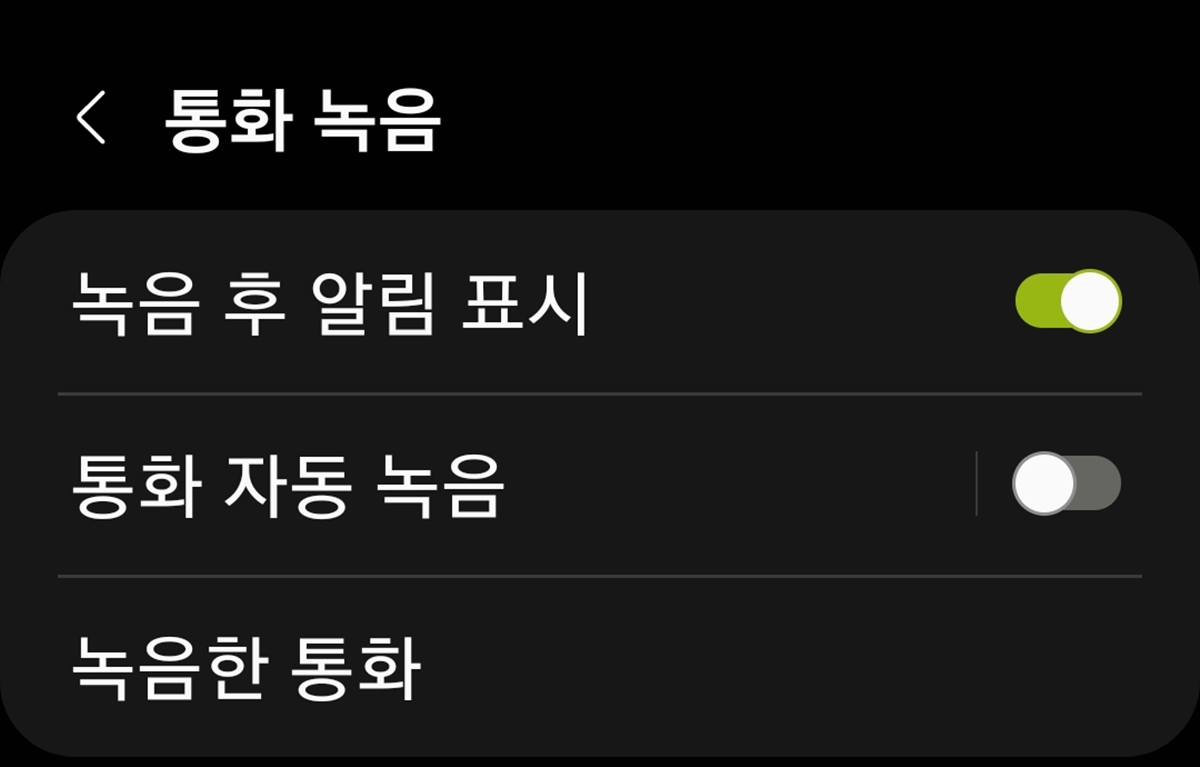
2. '나는 잘 잊어버리니 아예 다 녹음할 거야. 내 폰은 용량도 충분하고 사업상 녹음해야 할 때가 많으니까...'라는 생각을 하고 계신다면 다음처럼 아예 '통화자동녹음'을 'on으로 켜 둔다. 그러면 모든 통화가 다 녹음된다. 이 경우에 휴대폰 저장 용량이 적은 분들은 한 번씩 녹음 파일 중 불필요한 것을 삭제해 주는 게 좋다.
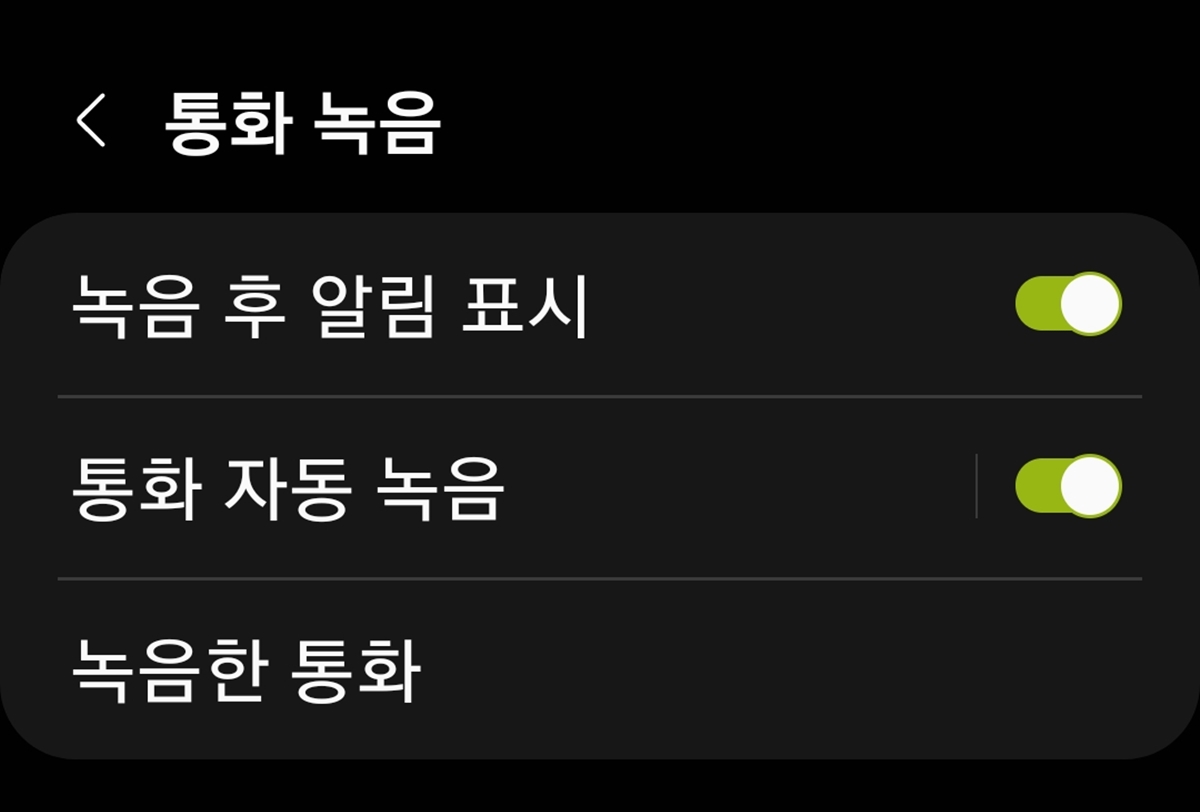
오늘은 갤럭시 휴대폰의 '녹음기능을 이용하는 방법'과 통화 파일이 녹음된 'Call 폴더 바로가기 버튼을 홈 화면에 추가하는 방법'에 대해 알아봤습니다.
'유용한 생활정보' 카테고리의 다른 글
| 나는 구글, '크롬' 최신 업데이트된 브라우저 사용 중인가? (3) | 2024.07.30 |
|---|---|
| 티스토리 글 작성후, '맞춤법' 검사하다가 '완료'단추가 안 보이는 분? (4) | 2024.07.29 |
| 10초 안에 마감되는 '인기강좌' 신청 성공 방법 (2) | 2024.07.23 |
| 포토스케이프 기초 : '사진 편집' > '도구' > '복제 도장툴' / '복제 도장툴'로 사진에 필요없는 부분 지우기 (0) | 2024.07.19 |
| 갤럭시 스마트폰 '배터리' 교체 / 갤럭시 폰 배터리 교체 비용, 교체 시간, 주의사항 / 갤럭시 폰 배터리 수명 늘리는 법 / 갤럭시 스마트폰 배터리 보증기간 (0) | 2024.07.16 |



