다음 사진들에서 (포토스케이프 연습을 위해) '탁자 밑의 냅킨'을 제거해 봤고 '돌솥에 있는 밥알'을 제거해 봤어요.
(휴대폰에서 잘 안 보이시면 손가락으로 터치한 후, 두 손가락으로 늘려 보시면 좋아요.)
포토스케이프의 '복제 도장툴'을 이용하여 다음과 같이 감쪽같이 지워 봤어요.
1-1. Before

이 사진의 티가 있죠? 바로 식탁의 왼쪽 아래에 있는 냅킨이죠. 작업을 하고 났더니 다음과 같이 되었네요! 이런 '복제 도장툴'은 옥에 티를 가리는데 효과적이에요. 예를 들어 좋은 풍경사진을 찍어 왔는데 바닥에 담배꽁초나 휴지가 있다든지, 어떤 새 물건을 찍어 왔는데 먼지가 많아 앉아 있을 때 그것을 지워 깨끗하게 만들 수 있거든요. 아래 사진은 (원본 사진을 이용하여) 1. 냅킨을 지우고 2. 수평을 조정한 후, 3. 사진을 자르고 4. 자동레벨, 5. 선명하게 6. 역광보정한 후 7. 저장한 거예요.
다만, 여기서 냅킨을 지우고 마지막 단계에서 잘라내야 하는 건데 제가 실수로 처음부터 이미 자른 것을 가지고 작업을 했네요. 그러나 여러분들은 마지막 단계에서 수평을 조정하고 난 뒤 자르는 작업을 해 주셔야 해요.
왜냐하면, 좀 큰 각도로 수평조정을 할 경우 사진의 구도가 많이 변하므로 수평 조정을 하기 전 자르기부터 하면 각도 조정을 원하는 만큼 못할 수도 있어서 그래요.
1-2. After

2-1. Before

바로 위 사진에서는 보시다시피 쌀알이 여러 개 솥 안에 있죠? 포토스케이프 '복제 도장툴' 사용법에 대한 실습으로 이것도 한 번 지워 보도록 하죠.
2-2. After

자 그러면 저와 함께 작업하는 과정을 보실까요? 저 나름대로 열심히 설명해 드리기는 하겠지만 얼마나 이해하실는지는 잘 모르겠습니다. 이론만으로는 안 되고 실제 연습을 많이 하셔야 합니다.
작업 과정 : 설명 보시고 많이 연습하셔야 해요.
중요
작업 도중 잘 안 되거나, 원래 복사한 것이 아닌 엉뚱한 것이 나타나면 두 개 원형 점선 중 왼쪽 것이 (클릭하여 붙여 넣기 하는 과정 중) 원래 복사한 것과 다른 것을 복사하여 붙여 넣기 된 거예요. 그럴 때는 무조건 아래 '복제 도장툴'로 마우스 포인터(두 개짜리로 되어 있어요)를 가져가서 그 위에 대고 더블 클릭해 주세요. 더블 클릭을 반복하다가 원래와 같이 한 개의 포인터(원형 점선)가 되면 다시 그곳에 가져가서 작업하면 돼요.
♣ 요점
작업하다가 잘 안되면 무조건 '복제 도장툴'로 가서 그 위에 마우스 대고 더블클릭 - (더블 클릭을 반복하다가 하나의 원형점선 마우스 포인터가 되면) - 복사하고 싶은 부분으로 가서 그곳에 (원형점선) 마우스 포인터를 대고 마우스의 왼쪽을 클릭하여 복사- 지우고 싶은 곳에 가서 마우스 왼쪽을 더블 클릭(따닥, 따닥,,,)한다. 계속 이동하며 작업한다. 지울 때(붙여 넣기 할 때) 한 번 클릭해도 되지만 속도가 느려서 힘드므로 더블 클릭하도록 한다.
1. 우선 포토스케이프를 실행하여 수정할 사진을 포토스케이프의 '사진편집(기)'에 넣는다. 그리고 도구 > 복제 도장툴을 차례대로 누른다. 여기서는 다음 사진에 보이는 식탁 아래 있는 네모 안의 냅킨을 없애고 수평을 맞춘 후 왼쪽의 불필요한 선을 없애기 위해 자르고, 자동 레벨 > 선명하게 > 역광보정 순으로 작업을 진행하고자 한다.
그리고 사진에서 보는 바와 같이 '작업할 마우스 포인터의 크기'를 고르는데 아래 냅킨 부분의 면적이 넓으므로 일단 세 번째 것을 선택해 본다. 그곳에 마우스를 대고 왼쪽 클릭하면 된다. 선택하고 나면 포인터는 원형 점선으로 변한다.
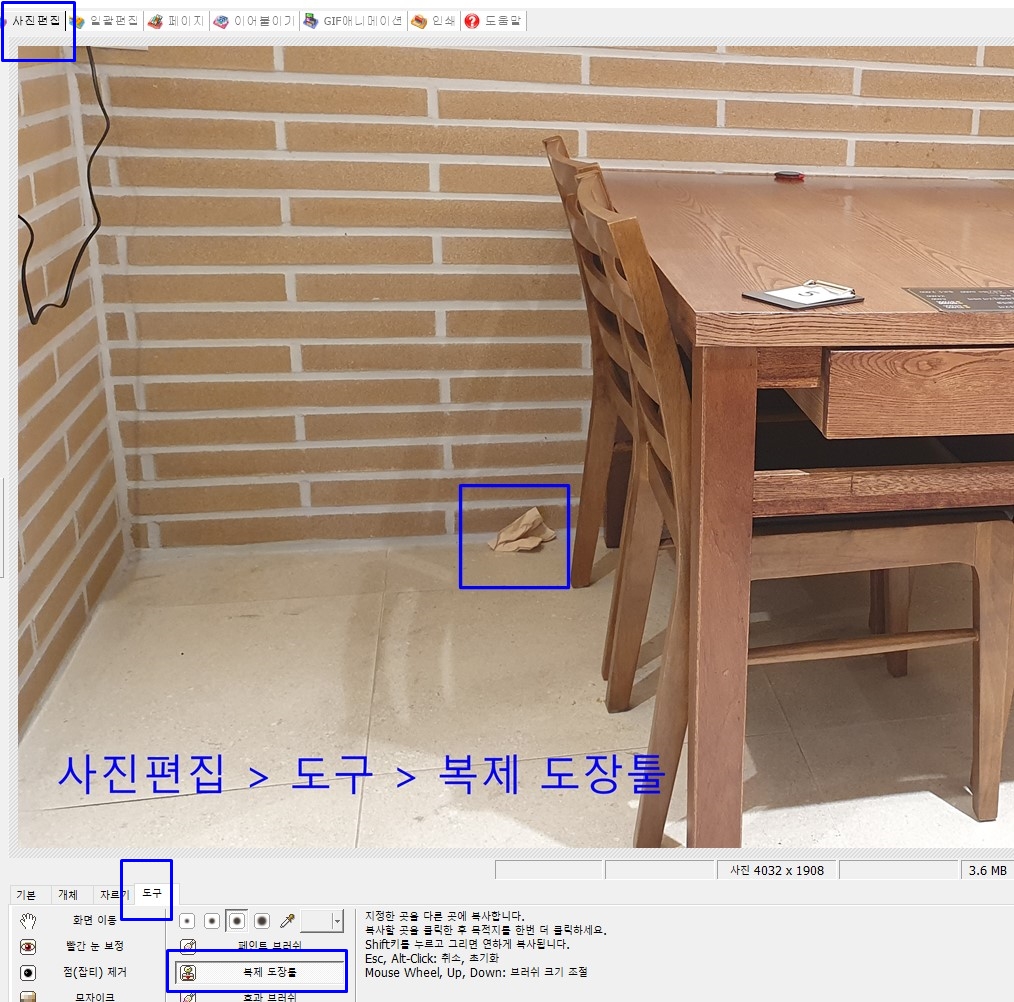
2. 세 번째 마우스 포인터 옵션을 선택하여 복사하고자 하는 (식탁의 그림자) 부분에 갖다 대어 보니 없애고자 하는 냅킨까지 복사될 만큼 크다. 냅킨까지 복사되면 뒤에 붙이기 할 때(냅킨을 지울 때) 아까 복사된 냅킨 부분이 나타나게 된다. 이럴 때는 취소하고 다시 그보다 작은 두 번째 마우스 포인터 옵션을 선택한다. 왜냐하면 없애고자 하는 냅킨까지 복사되어 붙이기 하면 안 되기 때문이다.
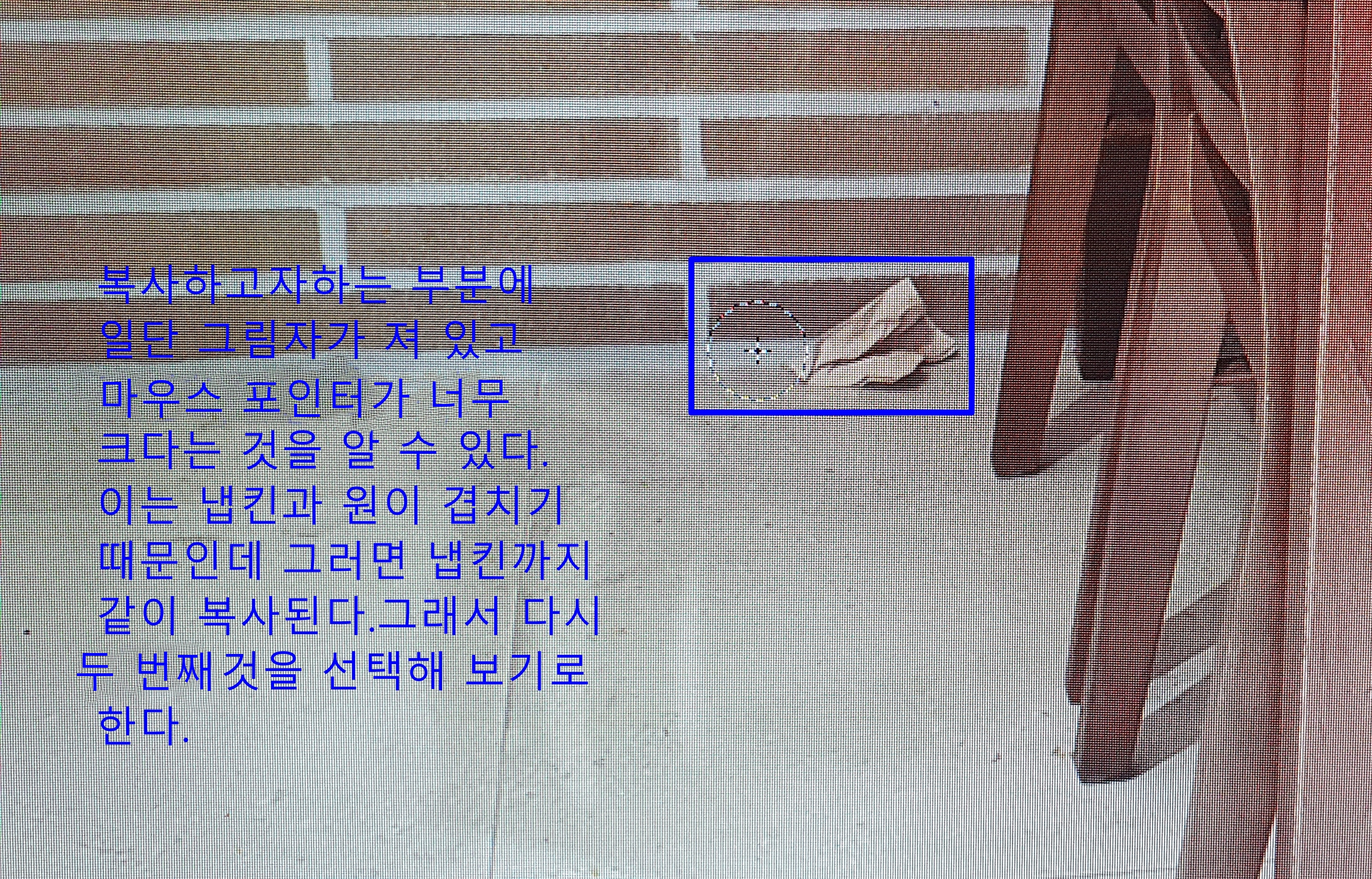
2. 두 번째 옵션을 선택했더니 아래 사진에서처럼 크기가 적당하다. 이제 포토스케이프의 아랫부분에 있는 '복제 도장툴'에 마우스 포인터를 대고 한 번 클릭한 후 복사하고자 하는 곳으로 마우스를 가져간다(이렇게 클릭하고 나면 마우스 포인터는 원형 점선으로 변한다). 복사하고 싶은 부분에 (원형 점선으로 된) 마우스 포인터를 대고 마우스 좌측을 클릭하면 그 부분이 복사된다.

3. 원하는 부분(냅킨이 없는 완전한 부분)이 복사되었으면 없애고자 하는 부분(여기서는 냅킨)에 마우스를 대고 마우스의 왼쪽을 더블 클릭한다. 그러면 아까 복사했던 부분이 냅킨 위의 일정 부분을 그대로 덮어 그 부분이 안 보이게 된다. 마우스 포인터의 수평을 유지하면서 오른쪽으로 이동하며 계속 작업한다.
그렇게 하다가 마우스 포인터(원형 점선)가 흐트러지거나 복사하지 않은 이상한 것이 나타나면, 다시 두 개의 원형 점선으로 된 마우스 포인터를 '복제 도장툴'에 갖다 대고 왼쪽을 더블 클릭하여 원래대로 한 개의 마우스 포인터(원형 점선)로 만든 후 이전과 같은 작업을 되풀이한다. 이때 (두 개짜리가) 한 개의 마우스 포인터가 될 때까지 더블 클릭해 주어야 한다.

4. 이제 아래 사진을 보면 원치 않는 냅킨 부분이 제법 많이 없어졌다. 두 개의 원 중 왼쪽 것은 맨 처음 복사한 곳이고 오른쪽은 현재 작업 중인 '마우스 포인터'이다. 작업을 하다가 보면 두 개의 원형 점선(왼쪽은 복사 포인터, 오른쪽은 붙여 넣기 포인터)이 함께 움직인다.

5. 앞의 작업을 하고 나니까 왼쪽의 복사할 부분이 이전보다 더 커졌다. 그래서, 더 큰 세 번째 (마우스 포인터) 옵션을 선택하여 작업해 보자.
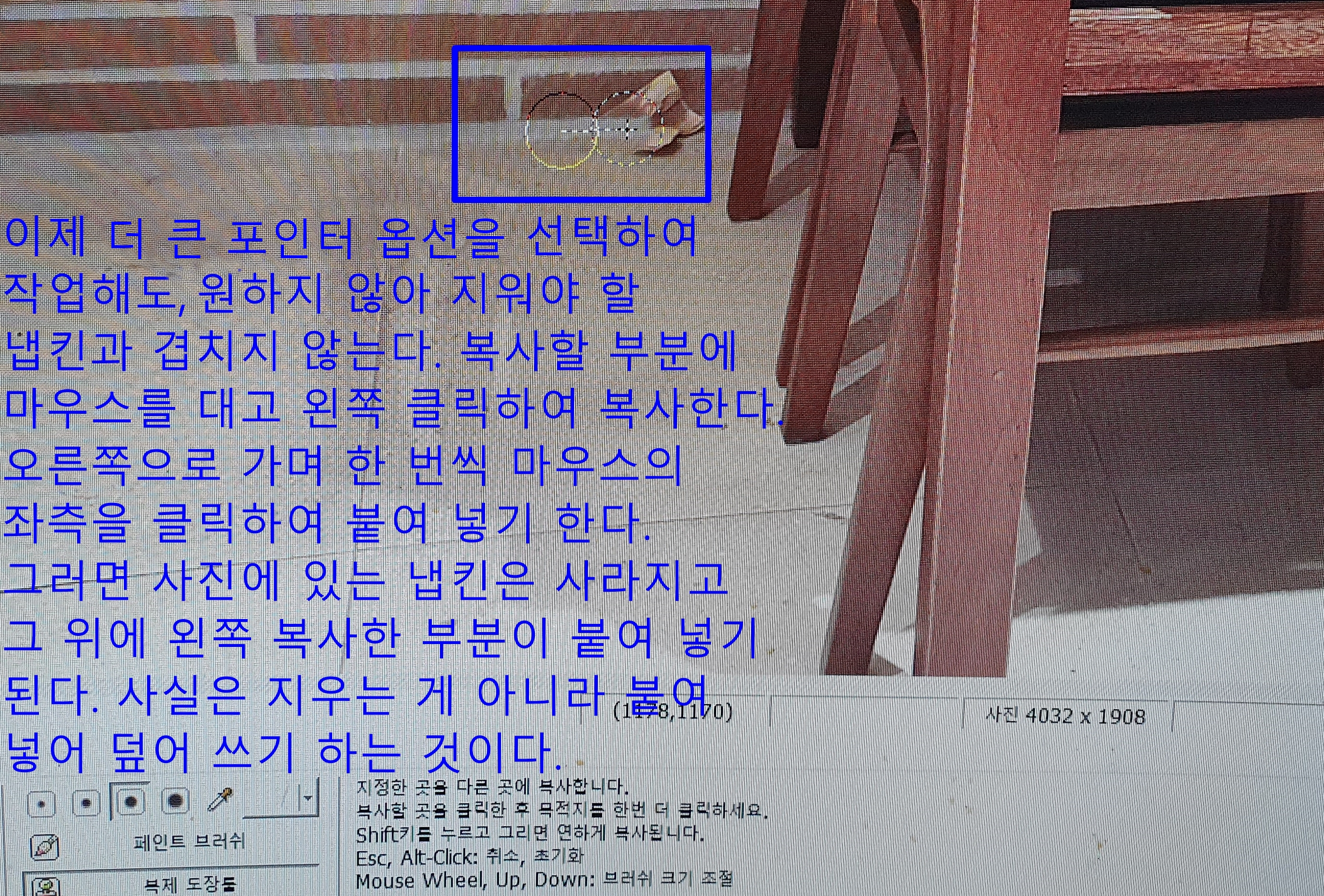
6. 다음 사진을 보면 냅킨 부분이 거의 다 없어지고 안 보인다. 그래도 아직 작업은 덜 되었다. 작업을 하다가 잘 못했을 때는 언제든지 오른쪽 아래 '취소' 탭을 누르면 원래대로 돌아간다. '재실행' 탭을 누르면 실행해 놓았던 대로 다시 돌아간다.

7. 위 사진을 잘 보면 아직 타일 부분에 냅킨의 일부가 남아 있고 바닥도 덜 처리되었으며 흰 부분(타일을 붙이는 접착제 부분)도 구불구불하게 되어 있다. 첫 번째와 두 번째 작은 마우스 포인터 옵션을 가지고 위와 같은 방법으로 세밀하게 작업하면 아래와 같이 깔끔하게 지워진다.

8. 그다음으로, '수평 맞추기 도구'를 사용하여 수평을 맞추어 준다(아래 사진의 화살표가 가리키는 도구. 누르면 사진 위에 사각형의 점선이 타일 모양으로 여러 개 생겨서 수평을 맞기 쉽도록 해 준다). 이 사진은 왼쪽으로 약간 더 기울여 줘야 한다(아래 사진은 이미 수평을 맞추어 놓은 것입니다). 다음으로 왼쪽에 보이는 불필요한 선을 제거하기 위해 사진을 잘라 준다(저는 실수로 위 2번부터 이미 자른 사진을 가지고 작업했어요). 그리고 '자동 레벨'을 눌러 주어 원래 모양이나 색깔과 가장 비슷하게 만든다. 또 '선명하게'를 눌러 선명도를 높여 준다. 다음으로 '역광보정'을 눌러 역광을 없애준다. 이제 저장하면 된다.
'자동 레벨'을 눌렀을 때 오히려 더 안 좋아 보인다면 오른쪽의 역삼각형 모양을 눌러 자동 레벨 '약'을 선택해 보고 그래도 안 좋으면 '자동 레벨' 조정은 하지 않는 것이 좋다.

돌솥도 똑같은 방식으로 작업하면 됩니다.

여기서는 하나만 보여 드리죠. 위에 있는 사진 원본을 먼저 보세요. 그리고 아래 사진을 보시면 왼쪽 원은 위 5번처럼 세 번째 포인터 옵션을 클릭해 놓고 도구 > 복제 도장툴을 차례로 눌러 복사하고자 하는 깨끗한 부분에 마우스 포인터(원형 점선)를 갖다 대고 마우스 왼쪽을 한 번 클릭한 것입니다. 그러면 깨끗한 부분이 복사되죠. 오른쪽 원은 지우고자 하는 쌀알 부분에 포인터를 대고 마우스 포인터를 따닥, 따닥,,, 더블 클릭하여 아까 복사된 것을 붙여 넣기 한 거예요.
그러면 왼쪽의 깨끗한 부분이 오른쪽 쌀알 부분에 그대로 복붙 되어 쌀알이 안 보이게 되죠. 이런 식으로 계속 작업을 해 나가시면 모든 쌀알을 다 없애고 깨끗이 먹은 것처럼 보이게 된답니다.
그리고 이 사진에서는 누룽지 물에 솥의 그림자가 지는데 저 부분을 신경 써서 복사하여 그대로 붙여 넣기 해야 고친 표시가 나지 않아요. 여기서는 다행히도 그림자 경계선에 지워야 할 부분 없네요.
물론, 누룽지 물에 비치는 그림자의 가장자리 경계선에 쌀알이 있다고 하더라도 포인터(원형 점선)의 중간을 경계선에 맞추어 그대로 복사한 후, 아래 사진처럼 포인터를 이동하여 (경계선 쌀알 부분에 대고) 더블 클릭하면 그림자와 경계선까지 완벽하게 복붙 돼요.
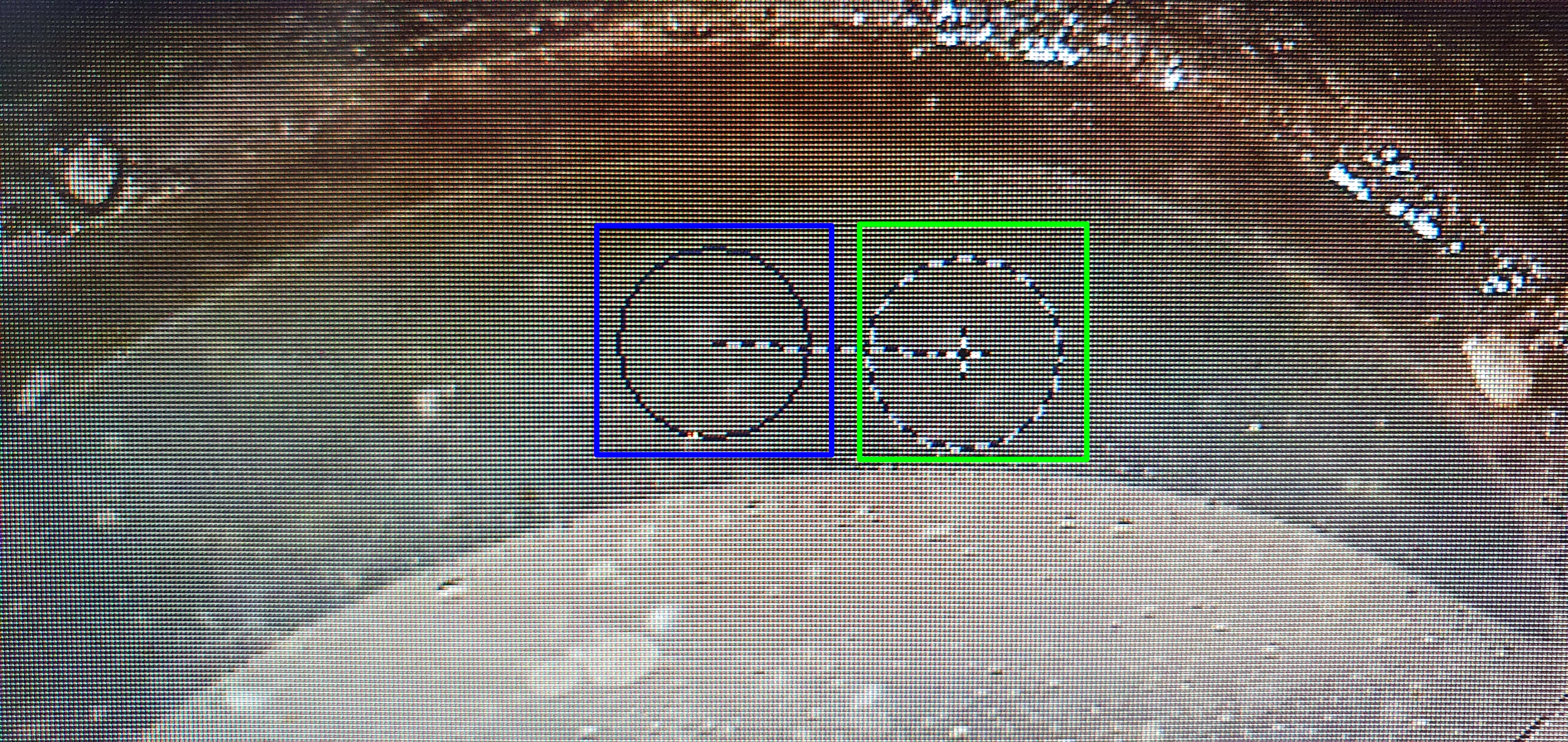

이제 위와 같은 방법으로 '복제 도장툴'을 잘 사용하실 수 있으시겠죠?
'유용한 생활정보' 카테고리의 다른 글
| 갤럭시 폰, 통화내역 녹음 / 녹음파일 홈에 추가하기 (5) | 2024.07.25 |
|---|---|
| 10초 안에 마감되는 '인기강좌' 신청 성공 방법 (2) | 2024.07.23 |
| 갤럭시 스마트폰 '배터리' 교체 / 갤럭시 폰 배터리 교체 비용, 교체 시간, 주의사항 / 갤럭시 폰 배터리 수명 늘리는 법 / 갤럭시 스마트폰 배터리 보증기간 (0) | 2024.07.16 |
| 포토스케이프 기초 / 기울어진 사진 자료 [수평 맞추기]와 [자르기 및 저장하기] (2) | 2024.07.11 |
| 카카오톡 : 채팅방 '즐겨 찾기에 추가', '채팅방 순서 정렬', '채팅방 상단 고정', '홈 화면에 바로 가기 추가' 방법 (0) | 2024.07.10 |



