다음 기사에서 발췌된 한글 문서를 보시면 빨간 밑줄이 그인 부분이 세 군데 있는데 이것은 마침표라는 문장 부호를 빼어 냈기 때문입니다. 대부분의 경우, 맞춤법에 어긋난 곳에 밑줄을 그어주는 맞춤법 도우미의 기능은 매우 중요합니다. 하지만, 어떨 땐 한글문서 작업에 이어 빨간 밑줄을 없애고 캡처한 후 다른 작업들을 하거나 맞춤법 도우미가 옳게 교정하지 못하거나 할 때 고의적으로 빨간 밑줄을 없애 주어야 하기도 하죠.
그런데 이렇게 쉬운 위치에 있는데도 찾는다고 시간이 많이 걸리는 경우가 가끔씩 있거든요. 한 번씩 어쩌다가 쓰다 보니 잊어버리기 때문이죠.
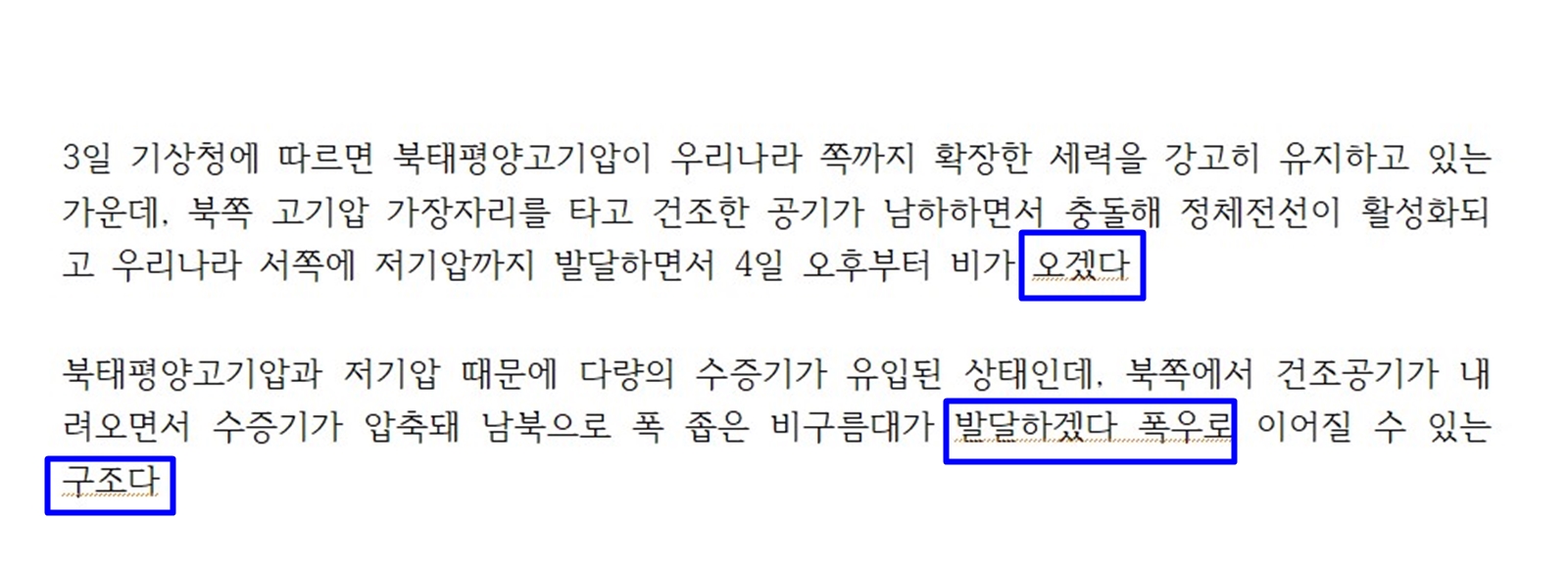
한글 아래 그인 밑줄 없애기
1. 한글 작업창의 맨 윗줄에 보면 '도구' 상자가 있어요. 우선 그것을 클릭해 주세요.
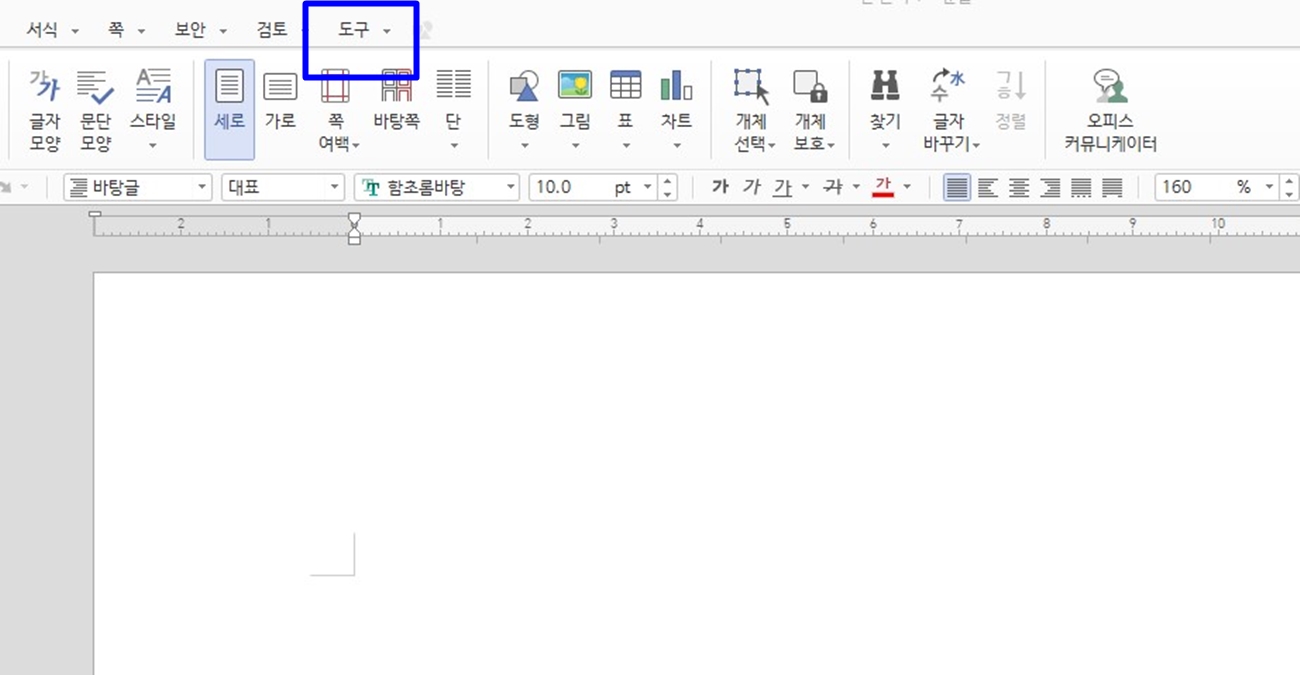
2. 그러면 다음과 같은 기다란 상자가 떠요. 거기서 밑으로 죽 내려가다 보면 톱니바퀴 모양 옆에 '환경 설정'이 있는데 그것을 클릭해 주세요.
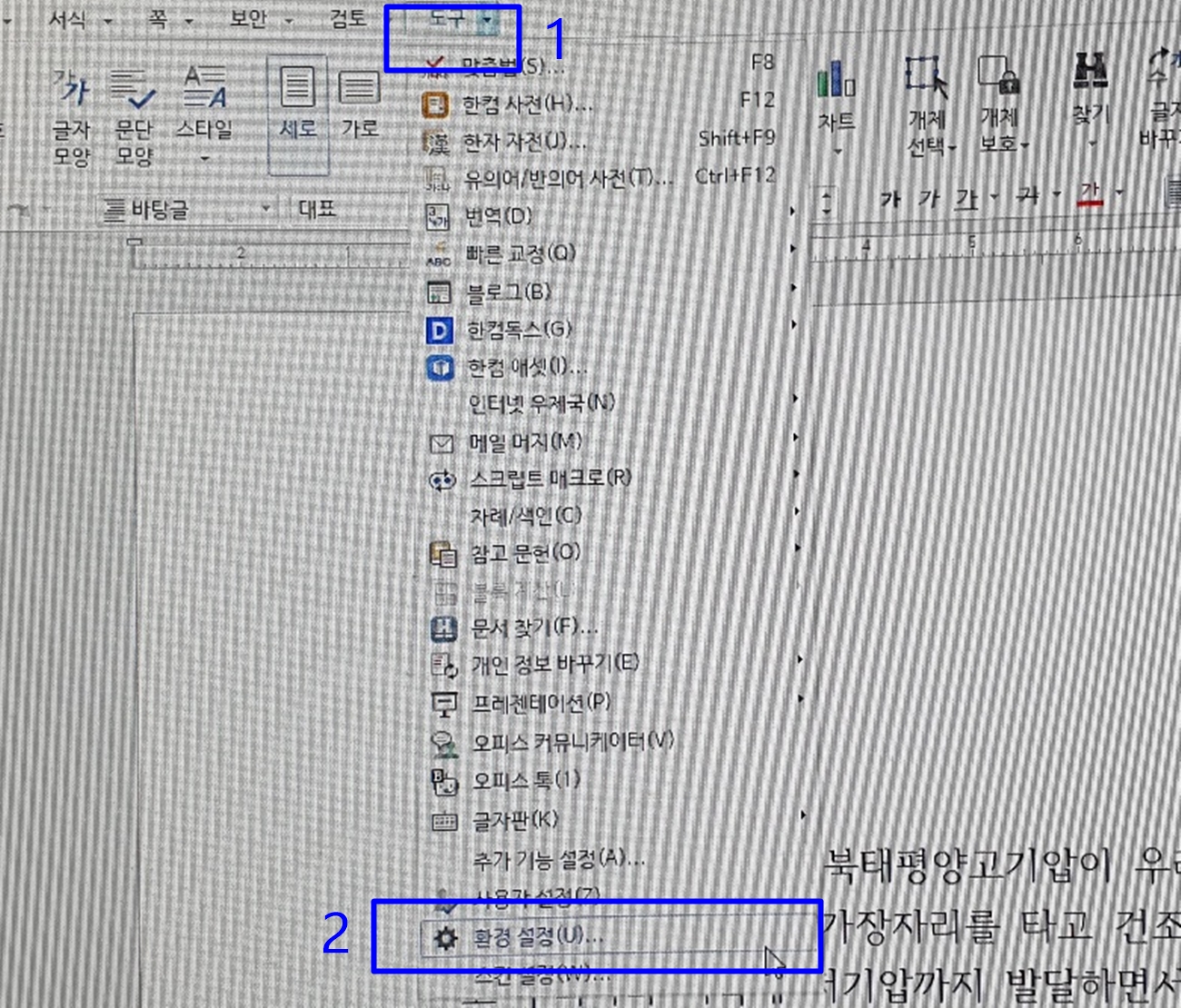
2-1. 글이 잘 안 보여서 '환경 설정' 부분만 다시 볼게요.

3. '환경 설정'을 누르면 다음과 같은 대화상자가 나타나는데요, 거기서 '편집' 탭을 누르고 '맞춤법 도우미 작동'의 '체크박스에 체크된 것을 클릭하여 체크 표시를 해제'해 주세요. 그리고 '설정' 버튼을 눌러 주세요.

4. 그러고 나면 다음과 같이 맞춤법이 틀리더라도 빨간 밑줄이 그이지 않습니다. 목적을 다 달성하고 난 후 다시 '도구' 상자에 들어가서 맞춤법 '도우미 작동' 체크박스에 체크한 후 '설정' 버튼을 클릭해 주세요. 그러면 원래대로 맞춤법 도우미가 작동됩니다.
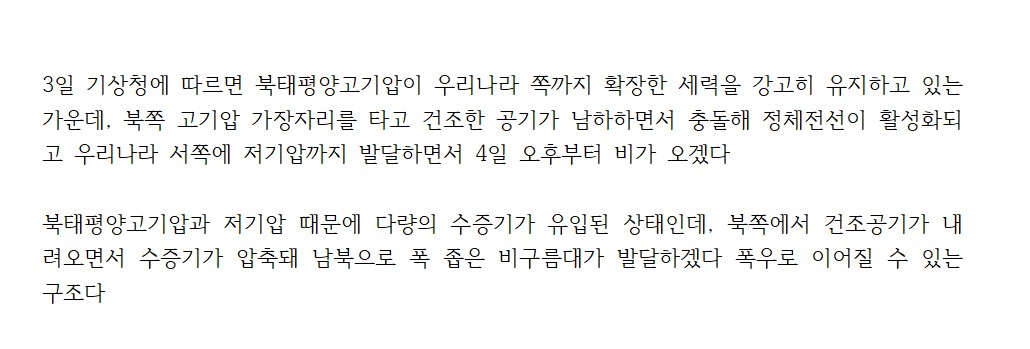
맞춤법 도우미를 안 써도 다음과 같이 'F8' 키를 눌러 맞춤법을 검사하고 교정할 수 있어요.
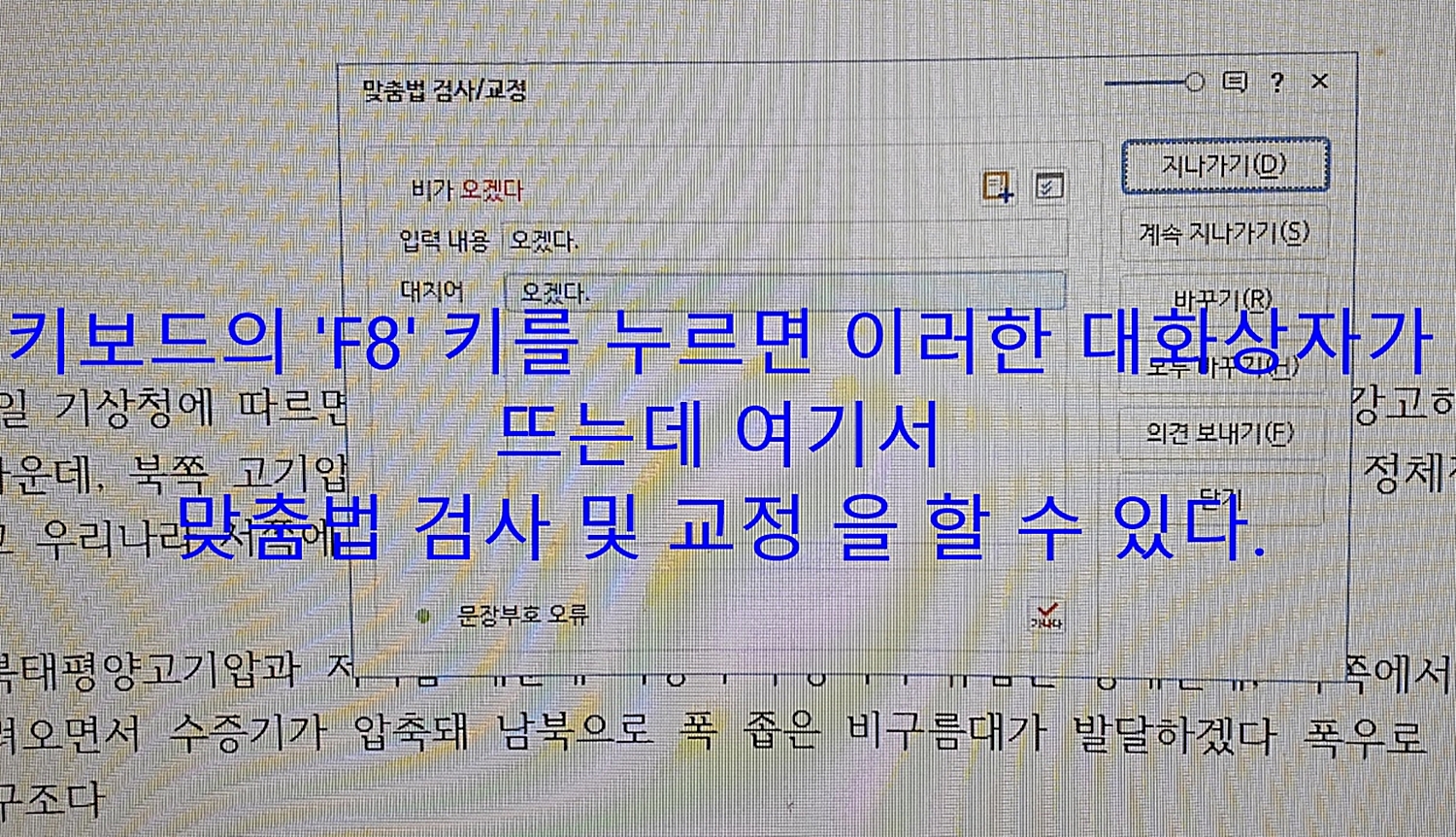
또 하나는 맞춤법 도우미를 아예 꺼두어도 한글 문서를 작성한 후 마지막에 키보드에서 'F8' 키를 누르시면 위와 같은 「맞춤법 검사/교정」 상자가 나타나는데 거기서 맞춤법을 검사하고 교정할 수 있습니다. 맞춤법 도우미 기능이 싫으신 분들은 그것을 꺼두고 이 기능만 사용해도 됩니다.
'유용한 생활정보' 카테고리의 다른 글
| 갤럭시 스마트폰, "SIM카드가 없습니다." / "네트워크 연결이 불안정합니다." 해결 방법 (1) | 2024.07.05 |
|---|---|
| 한글문서 작업 중 'F4' 키를 사용하여 작업을 빨리 하는 법 (0) | 2024.07.03 |
| 여름철 차량 에어컨 곰팡이 냄새 예방법 / 곰팡이 냄새 치료법 (1) | 2024.07.03 |
| 한글문서에서 표 만들기 (2) | 2024.07.01 |
| 갤럭시 스마트폰, 태블릿 / 주의: 충전기를 분리하세요, 충전/USB포트에 물기 또는 이물질이 감지되었습니다. (22) | 2024.06.28 |



